Kanban
Kanban View allows you to visualise your data using cards as part of various stacks on the board. You can easily rearrange the cards by dragging and dropping them to different stacks. This section will cover all the operations that can be performed on the Kanban view.
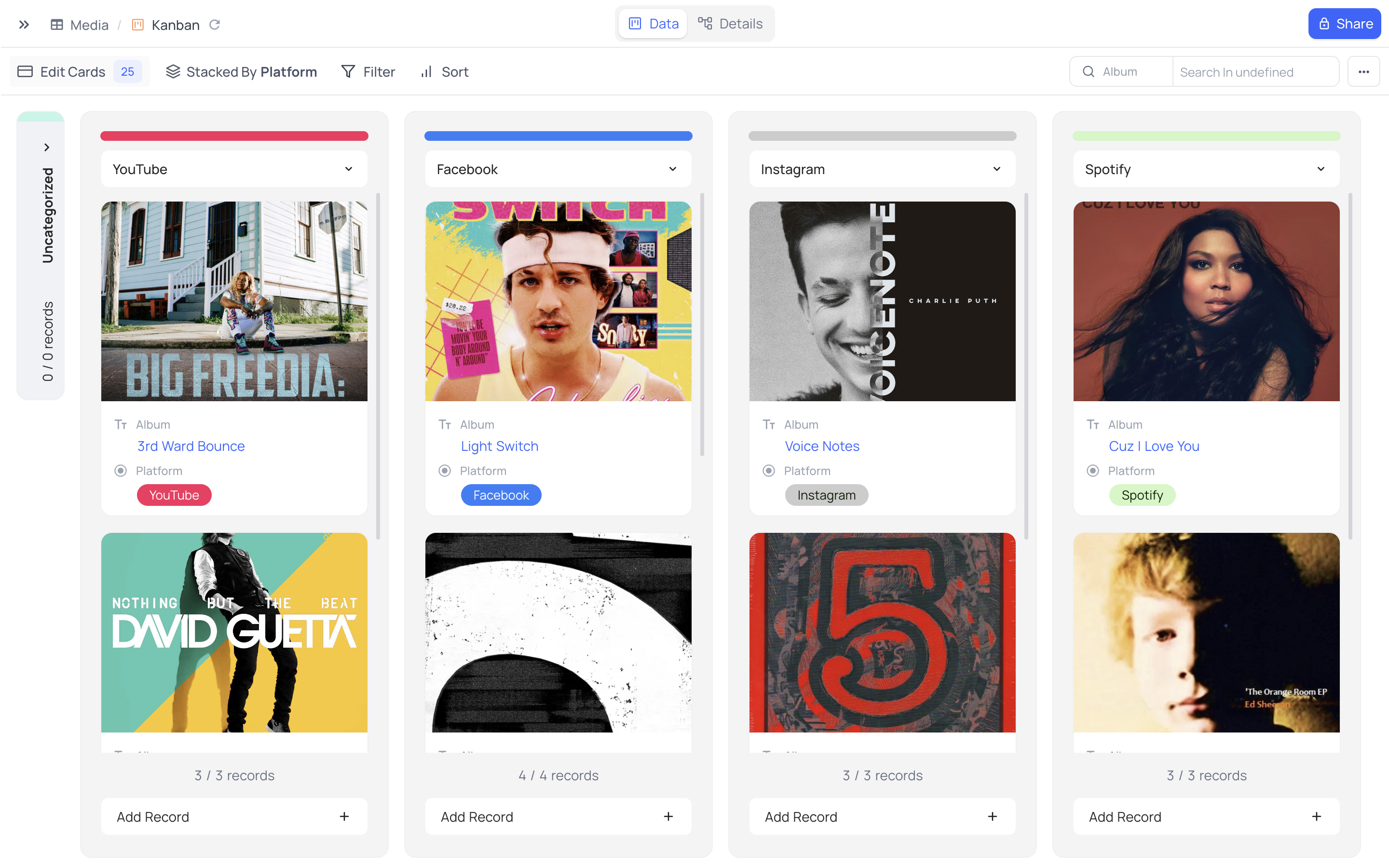
Kanban View Actions
- Create a New Kanban View
- Rename an Existing Kanban View
- Duplicate a Kanban View
- Remove a Kanban View
- Share a Kanban View
- Lock Kanban View for Edits
Kanban View Operations
- Rearrange Fields Within the Kanban
- Show or Hide Fields Within the Kanban
- Apply Filters to Display Specific Records on the Kanban
- Sort Records on the Kanban by One or More Criteria
- Perform Quick Searches for Specific Data Within Fields
- Export Data to CSV or Excel Format
- Change Cover Image
Kanban View Stacked-by field Operations
Change Stacked by Field
You can change the field by which the records are stacked on the kanban view by following the steps below:
- Click on the
Stacked bymenu in the toolbar. - Click on field name that is currently selected as the stacked-by field.
- From the dropdown, select the new field by which you want to stack the records.
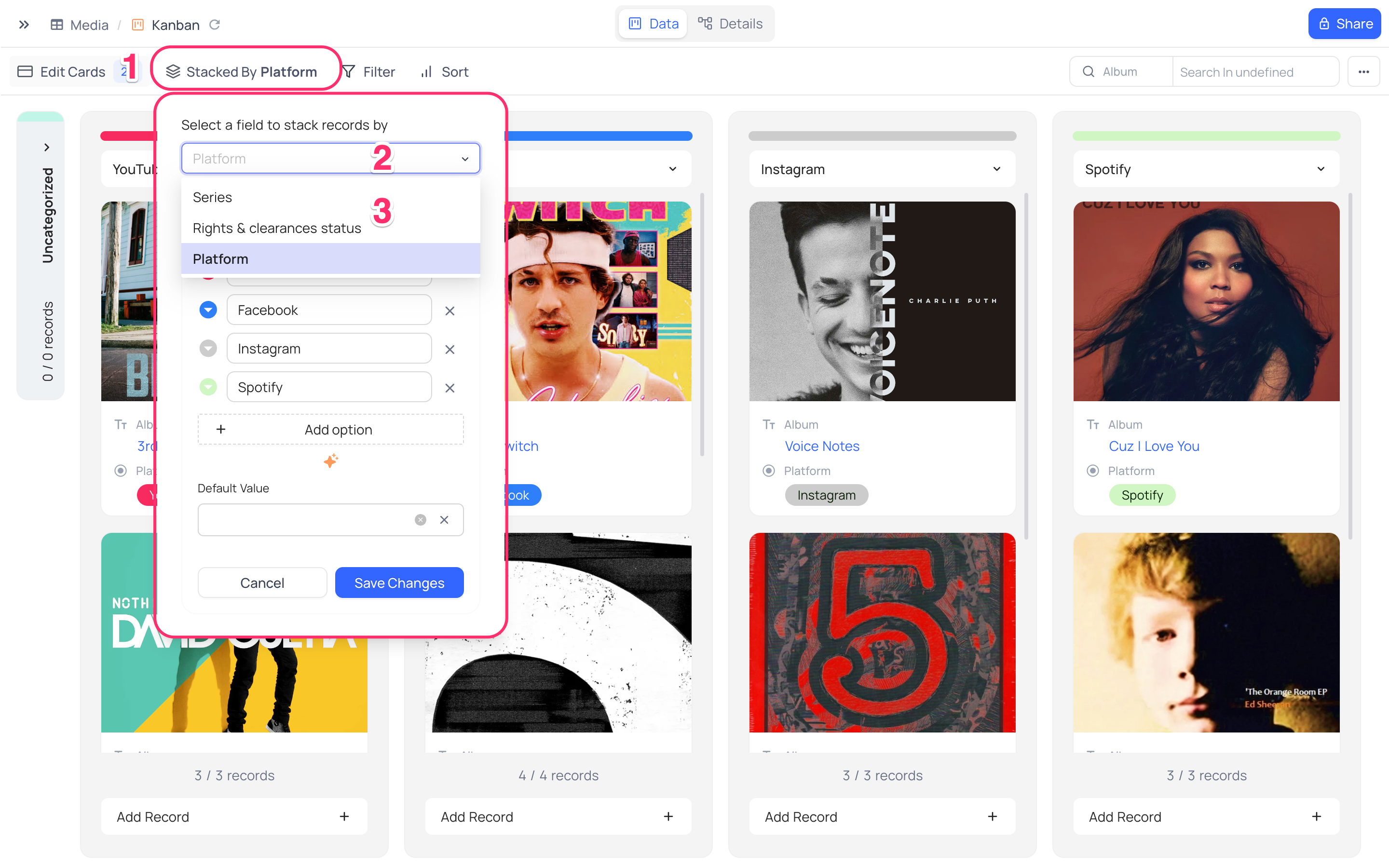
Add/modify Stacked-by Field Options
You can add/modify options on the stacked-by single select field by following the steps below:
- Click on the
Stacked bymenu in the toolbar. Dropdown lists allSelect Optionsthat are available on this field. - Add/modify as required.
- Click on
Saveto save the changes.
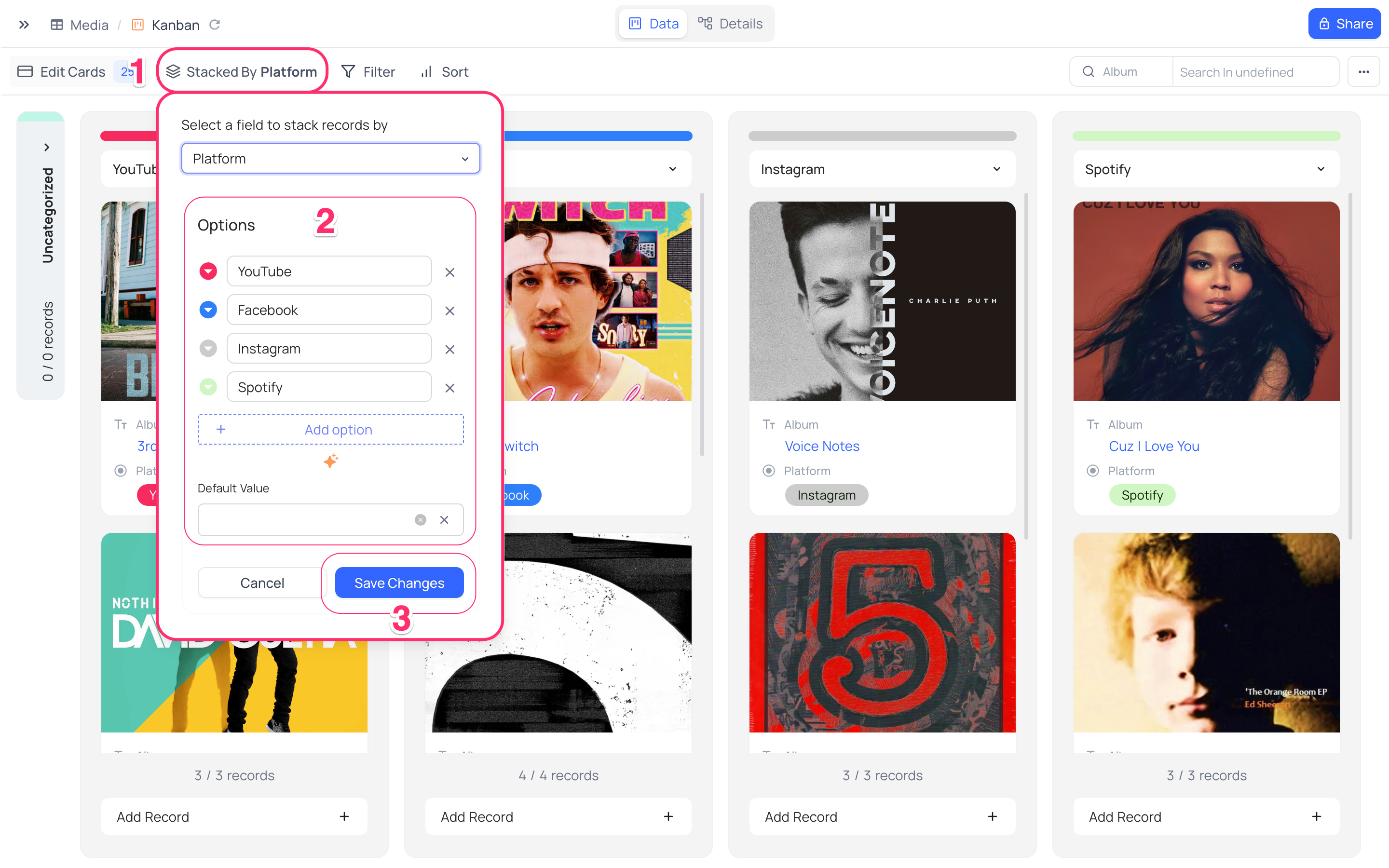
Collapse Stack
To ease the view of the kanban, you can collapse the stack by following the steps below:
- Click on the dropdown icon on the stack header.
- Select
Collapse Stackfrom the dropdown. Collapsed Stackwill be displayed as vertical bars on the kanban view as displayed below.
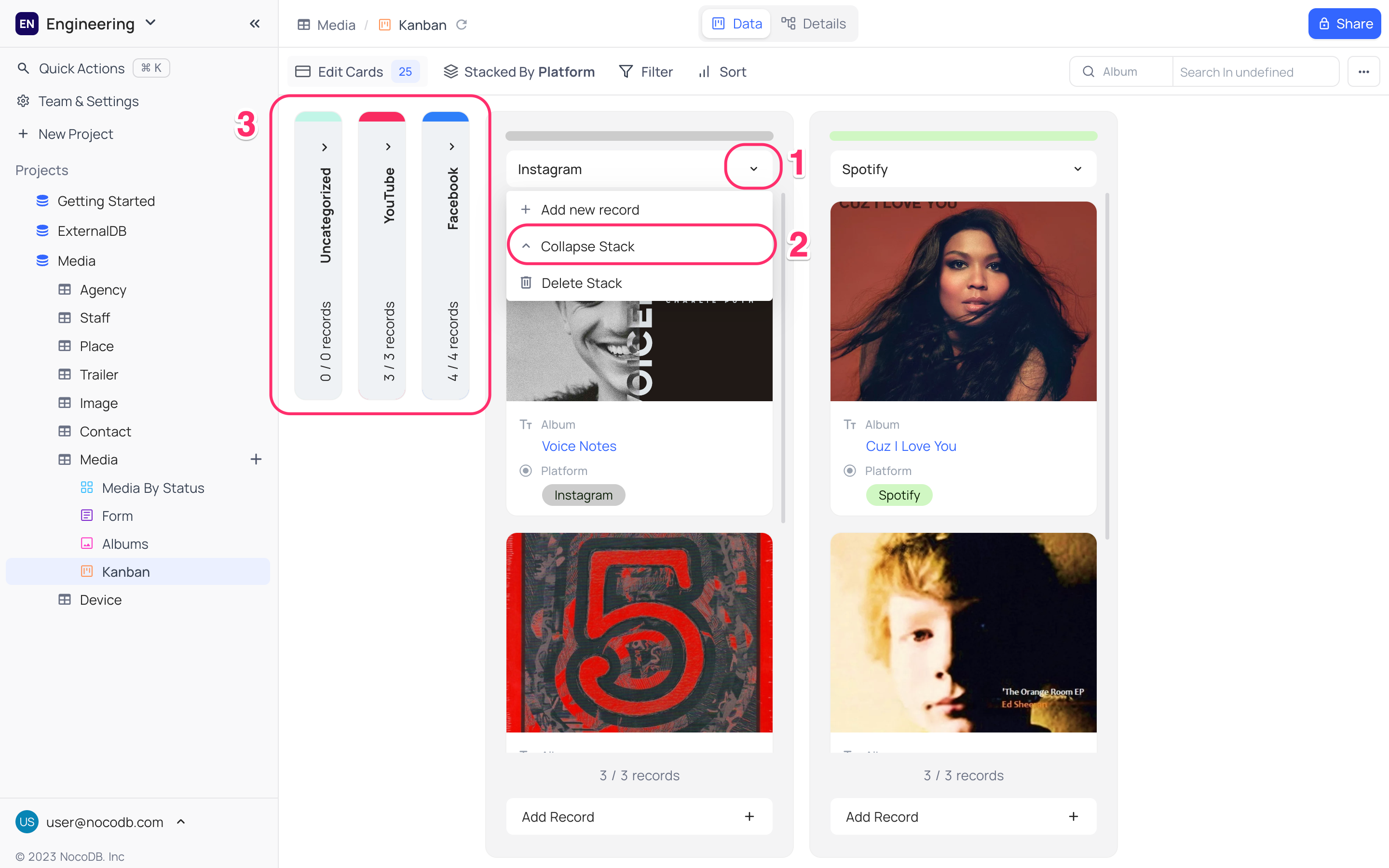
Delete Stack
To delete a stack from the kanban view, follow the steps below:
- Click on the dropdown icon on the stack header.
- Select
Delete Stackfrom the dropdown. - A confirmation dialog will be displayed. Click on
Deleteto delete the stack.
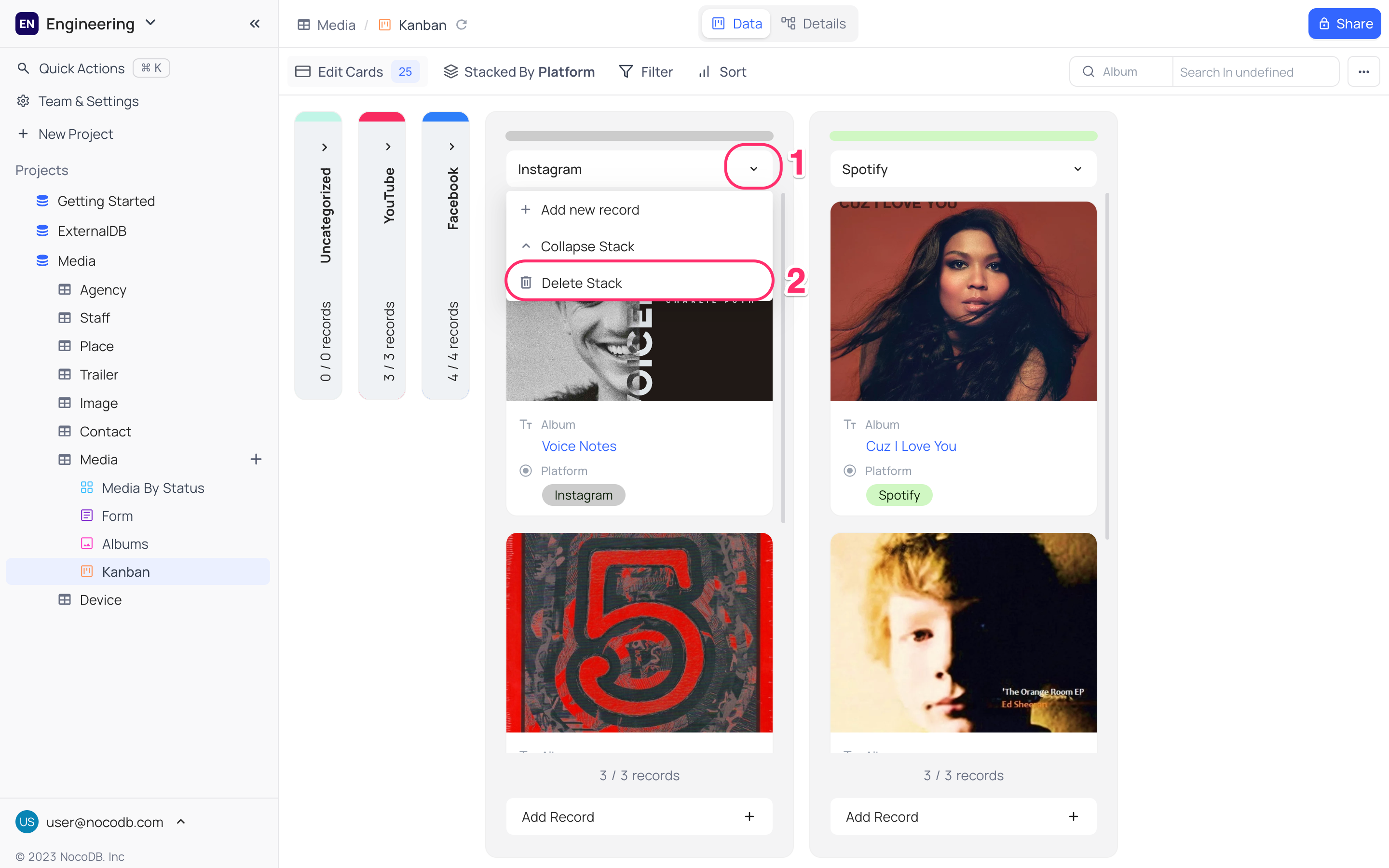
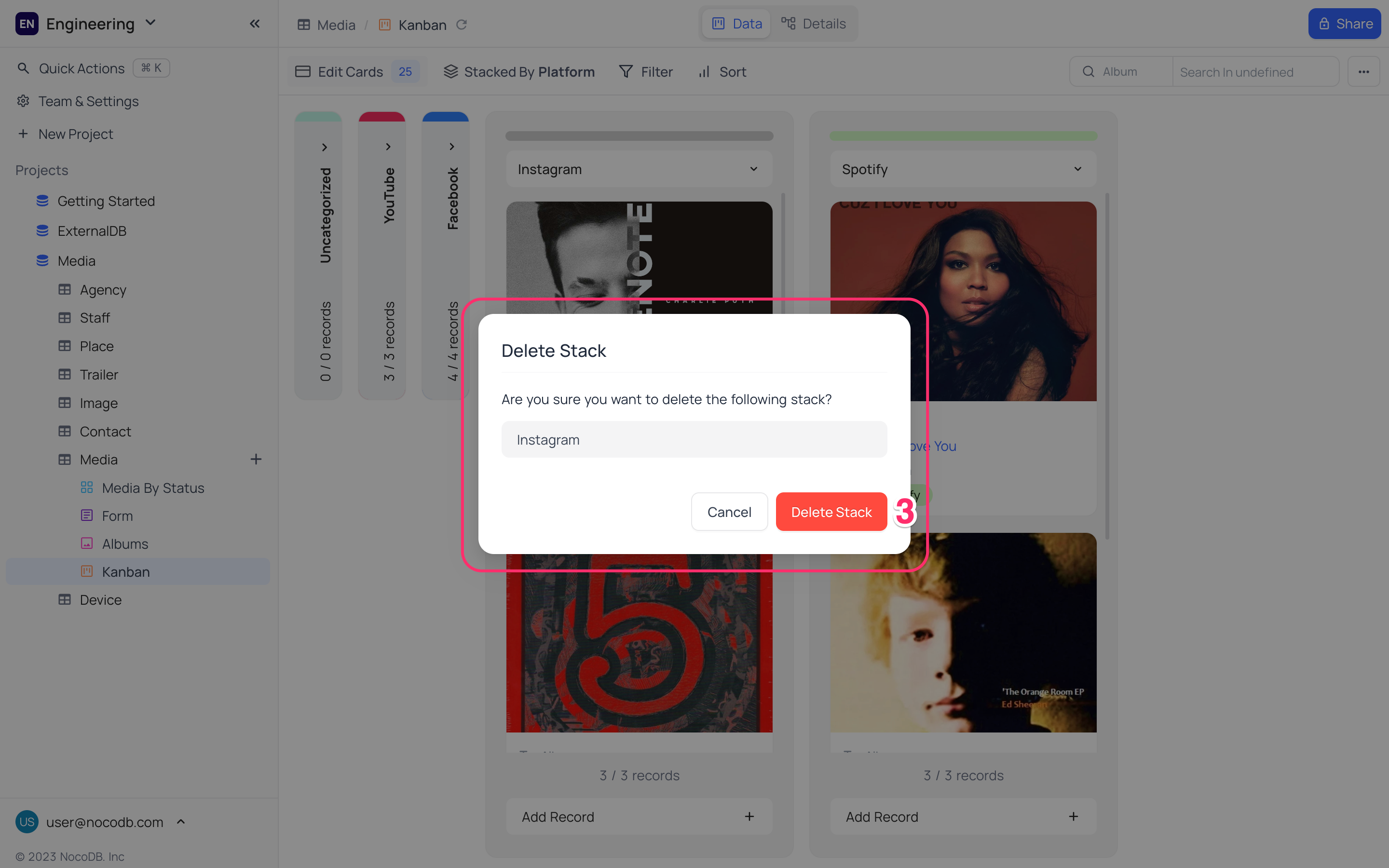
Reorder Stacks
You can reorder the stacks on the kanban view by dragging and dropping the stack to the desired position.
Kanban View Record Operations
Move Records within Stacks
You can move records within a stack by dragging and dropping the card to the desired position within the stack.
Add a New Record to the Kanban
On kanban, you can add a new record directly to a particular stack by using Add Record button on the stack footer. This opens up an expanded record view where you can enter the data for the new record. Once you save the record, it will be displayed on the kanban view. You can also add a new record to the table, and it will be displayed on the kanban view.
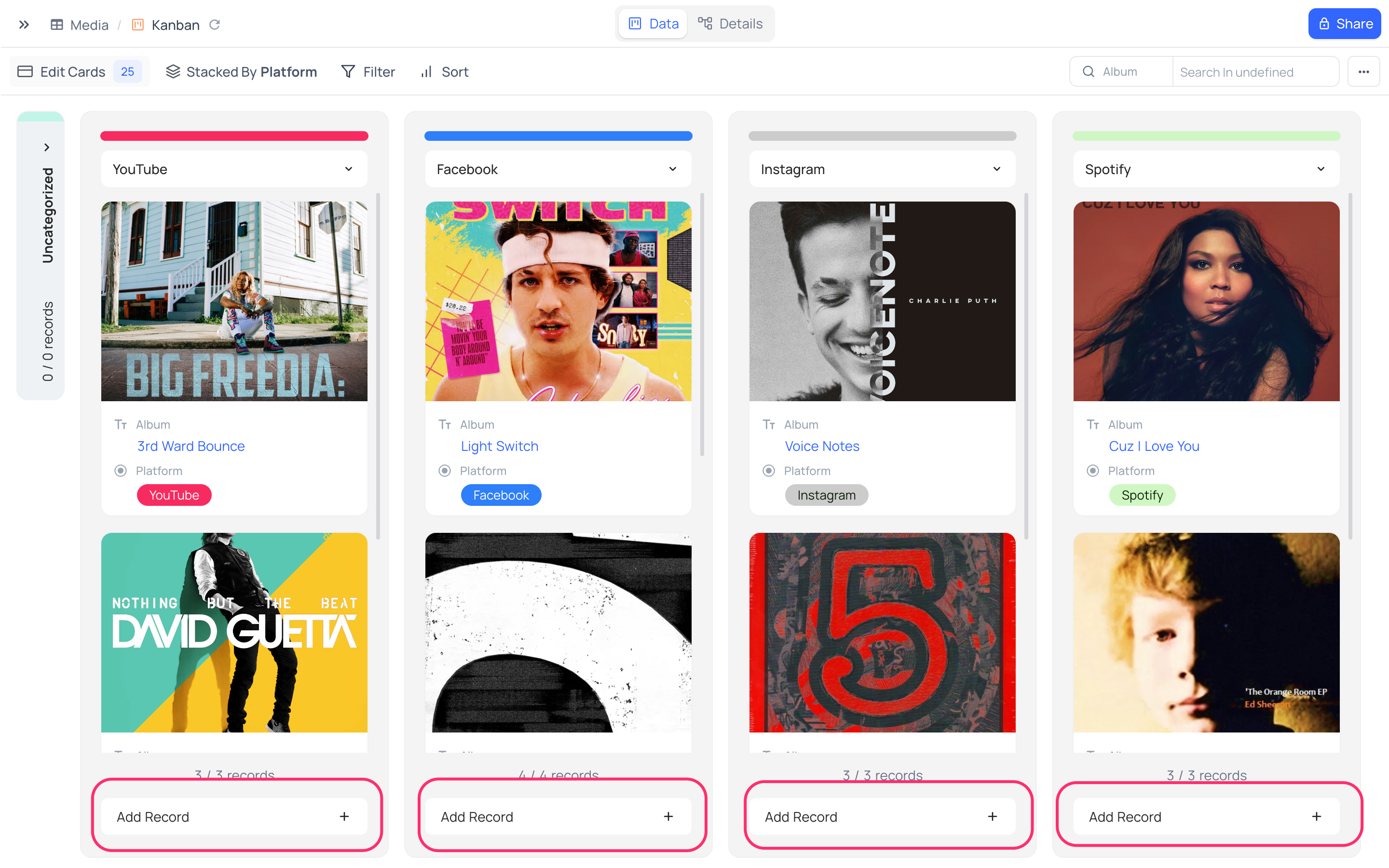
Edit an Existing Record on the Kanban
Click on the card on the kanban view to open the record in the expanded record view. You can edit the record in the expanded record view and save it.
Delete a Single Record from the Kanban
Right-click on the card to access the context menu and select the Delete option.