Gallery
Gallery View allows you to display images as thumbnails with other fields just like a gallery. This view type is ideal for viewing images in a gallery-like interface. Like in Gallery, you can also perform various operations on the gallery view, such as sorting, filtering, grouping, and searching. You can also export the data in the gallery view to CSV or Excel format. This section will cover all the operations that can be performed on the gallery view.
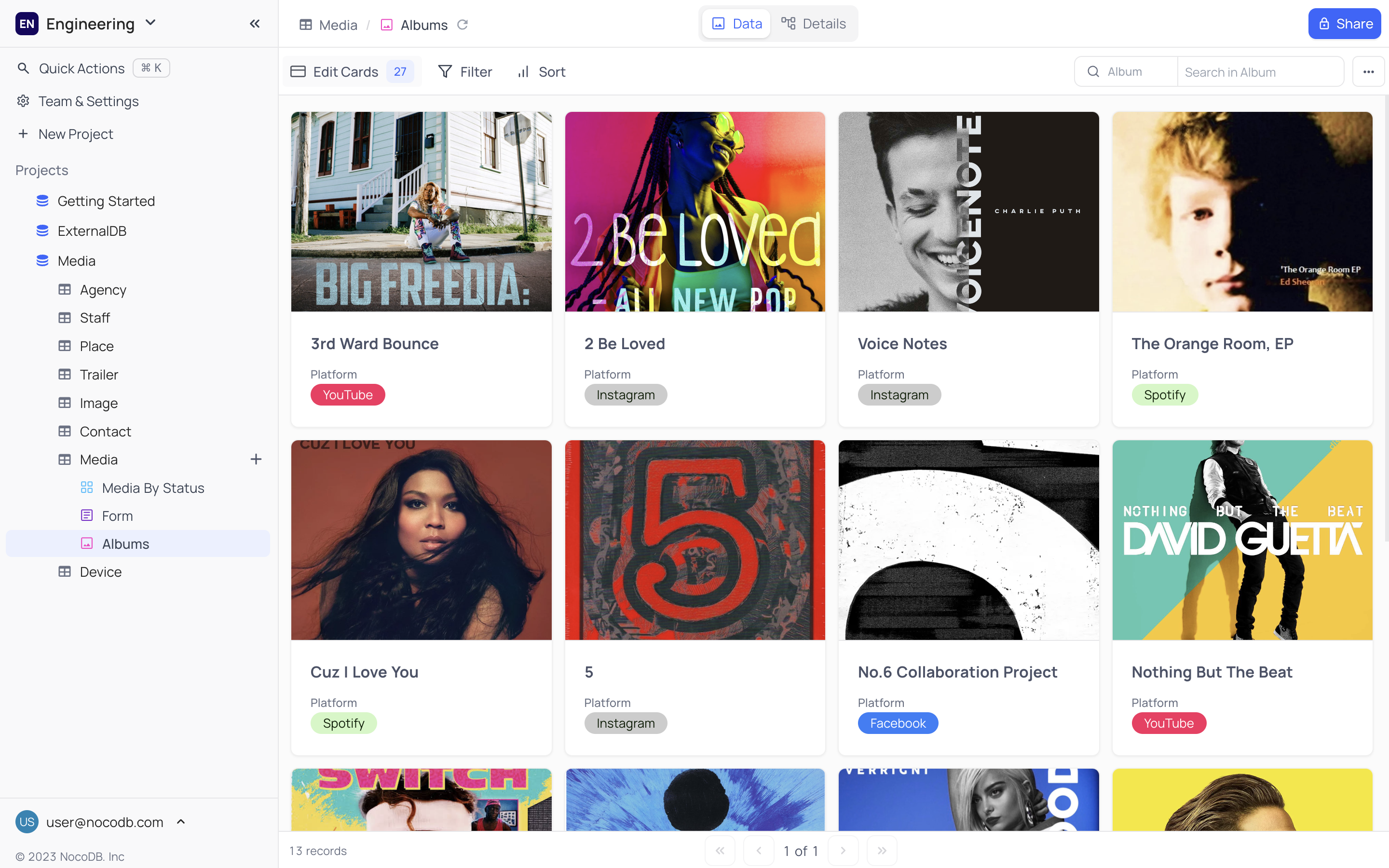
Gallery View Actions
- Create a New Gallery View
- Rename an Existing Gallery View
- Duplicate a Gallery View
- Remove a Gallery View
- Share a Gallery View
- Lock Gallery View for Edits
Gallery View Operations
- Rearrange Fields Within the Gallery
- Show or Hide Fields Within the Gallery
- Apply Filters to Display Specific Records on the Gallery
- Sort Records on the Gallery by One or More Criteria
- Perform Quick Searches for Specific Data Within Fields
- Export Data to CSV or Excel Format
- Change Cover Image
Gallery View Record Operations
- Add a New Record to the Gallery: Currently it is not possible to insert a new record directly on the gallery view. However, you can add a new record to the table, and it will be displayed on the gallery view.
- Edit an Existing Record on the Gallery: Click on the card on the gallery view to open the record in the expanded record view. You can edit the record in the form view and save it.
- Delete a Single Record from the Gallery: Click on the card on the gallery view to open the record in the expanded record view. You can delete the record in the form view by using the expanded record context menu.
- Delete Multiple Records in Bulk from the Gallery: Currently it is not possible to delete multiple records in bulk directly on the gallery view. However, you can delete multiple records in bulk from the grid view & it will be reflected on the gallery view.