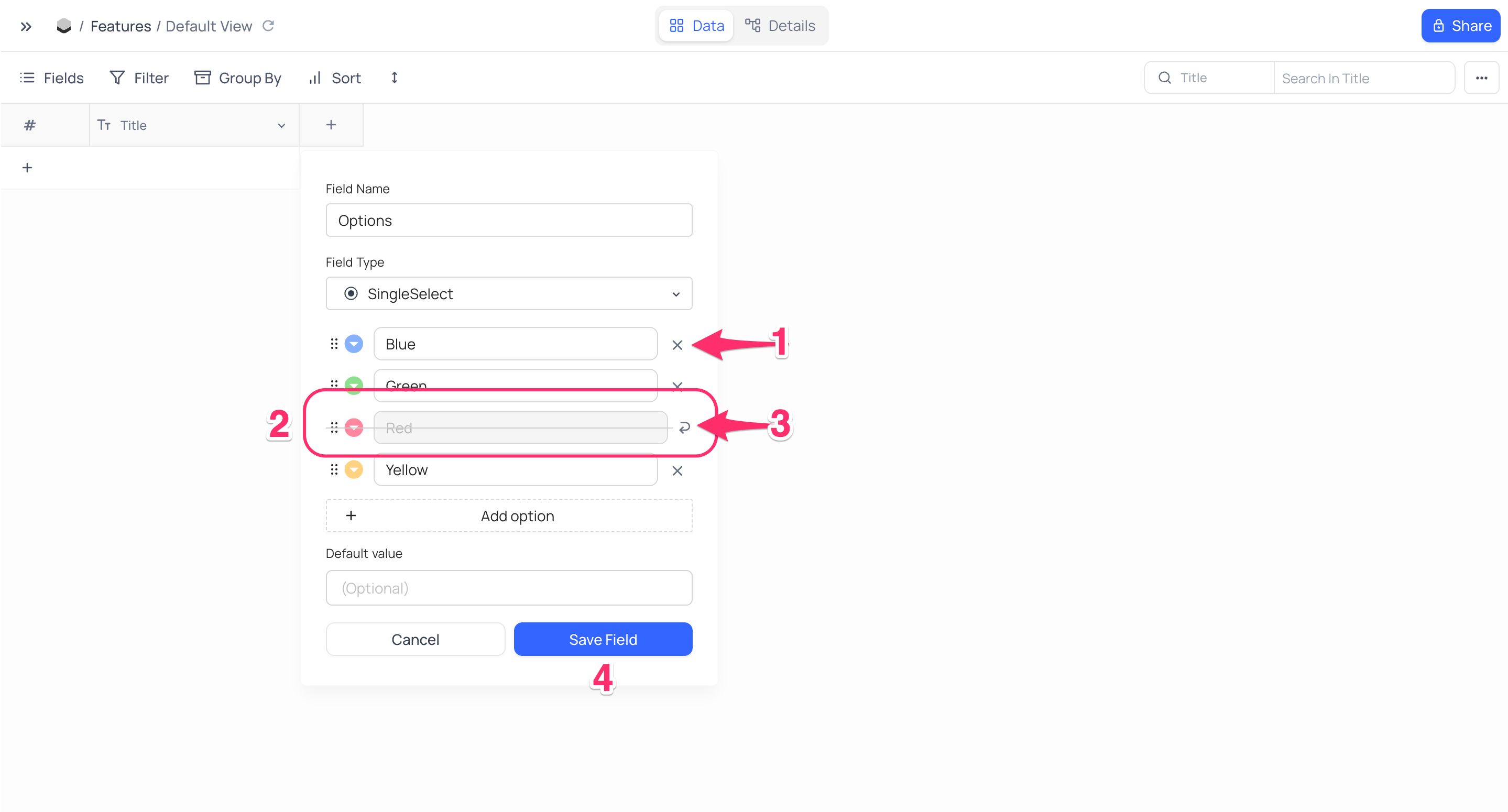Single Select
Single select fields allow you to select a single option from a list of options. The options can be defined in the field configuration.
Create a single select field
- Click on
+icon to the right ofFields header - On the dropdown modal, enter the field name (Optional).
- Select the field type as
SingleSelectfrom the dropdown. - Click on
Add optionbutton to add options. - Set default value for the field. The options are populated in the dropdown (Optional).
- Click on
Save Fieldbutton.
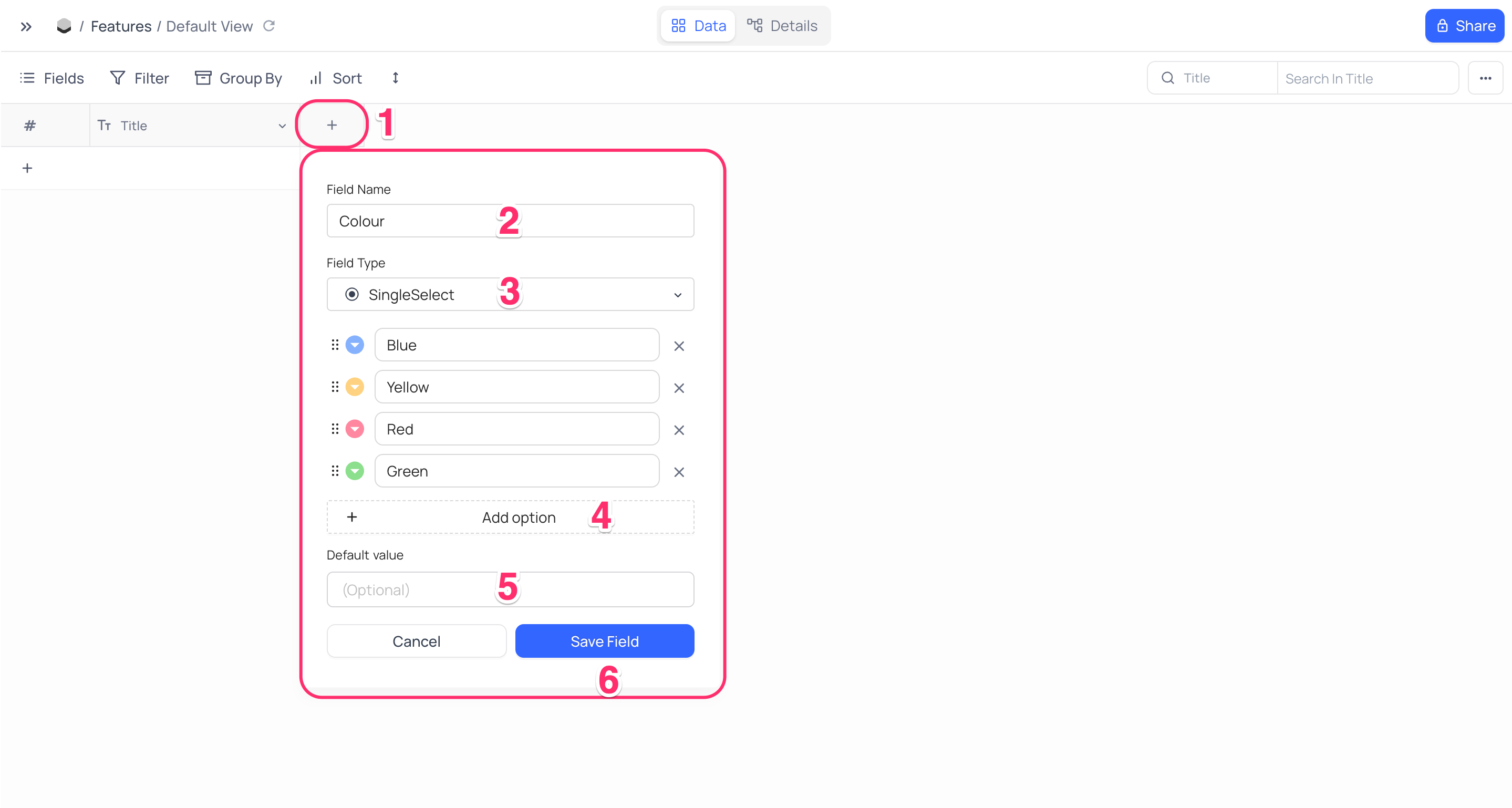
Edit options
Rename options
You can rename options by clicking on the associated option text box. Click on Save Field button to save the changes.
Configure color for options
You can re-configure background color for each option. This is useful when you want to highlight certain options. For example, you can configure High option to have red background color.
To configure, click on the color icon next to the option. Select the color from the color picker and click on Save Field button.

Re-order options
You can re-order options by dragging and dropping the options. To re-order, click on the drag icon next to the option and drag it to the desired position. Click on Save Field button to save the order.
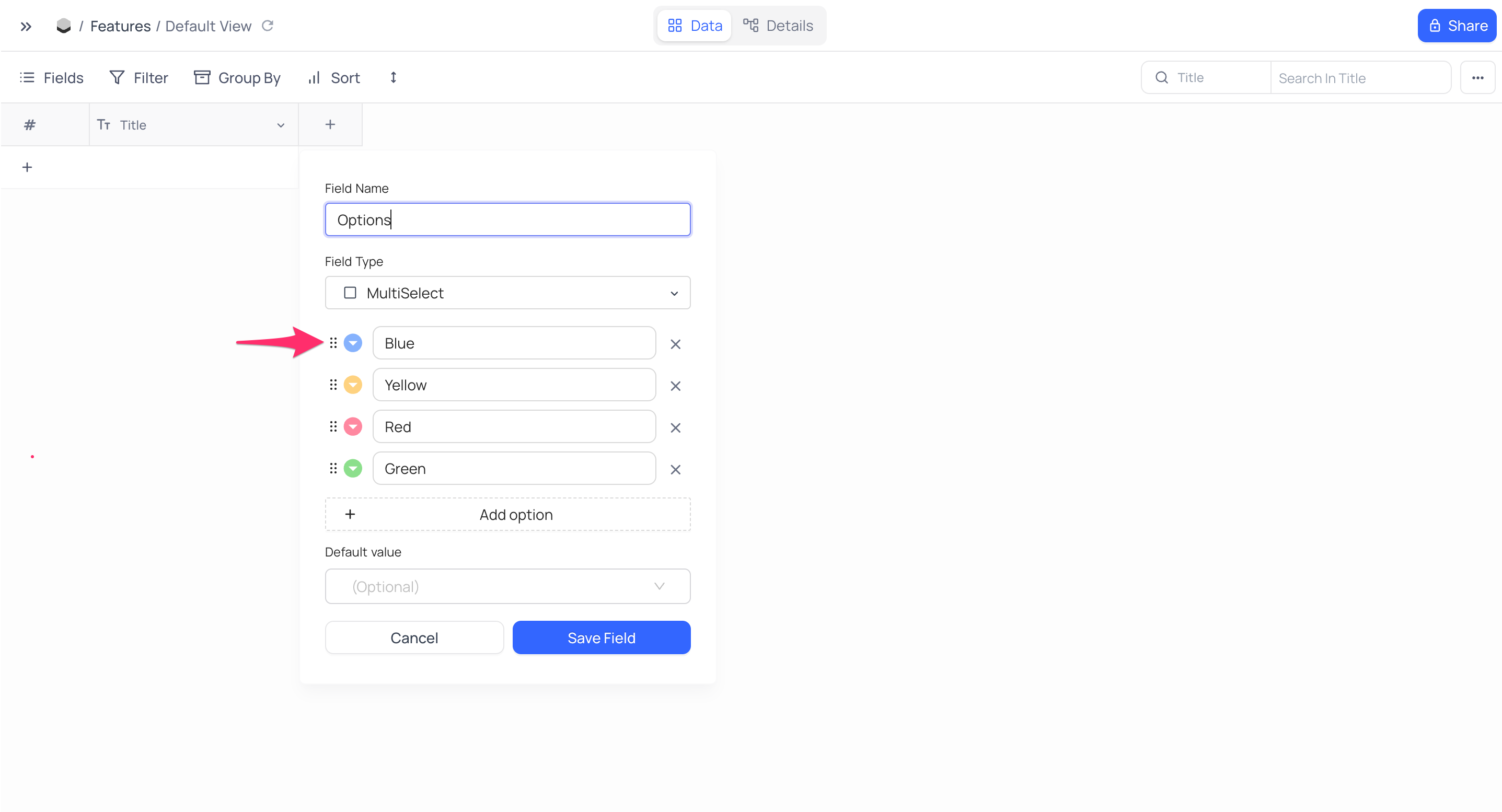
The order defined for the options will be used in cells dropdown as well.
Edit options
You can rename options by clicking on the associated option text box. Click on Save Field button to save the changes.
Delete options
You can delete options by clicking on the x icon next to the option. You can undo the delete by clicking on the undo icon next to the option. Click on Save Field button to save the changes.
- On removing an option, the option value will be removed from all the cells.
- If the option value is set as default value for the field, then the default value will be removed.