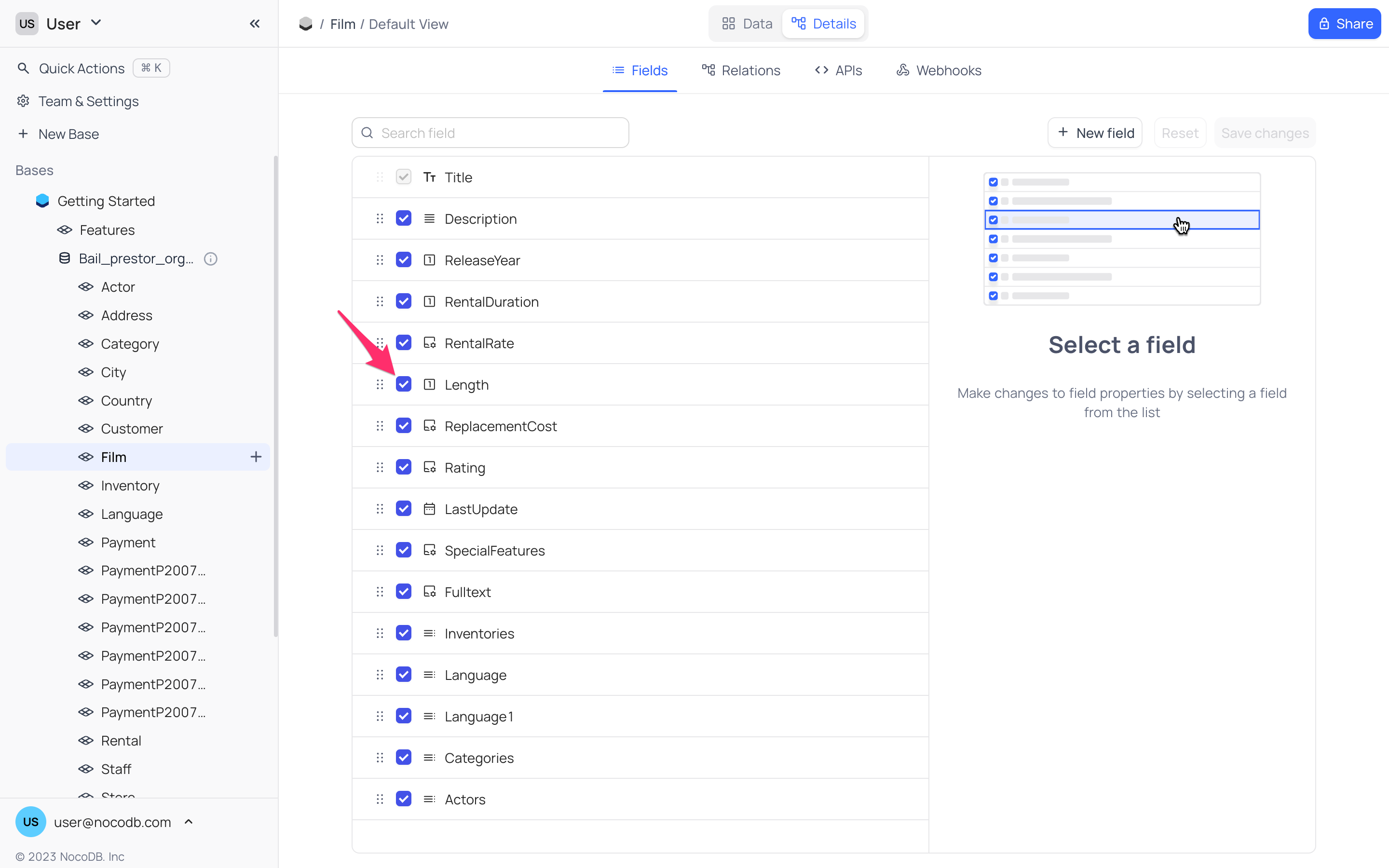Multi-field editor
NocoDB offers a handy tool for easily managing the fields within a table. With this tool, you can add, modify, rename, arrange, or hide fields efficiently. It's particularly useful when creating a new table structure or making changes to an existing one.
Accessing the Multi-Field Editor
- Navigate to the table you wish to edit
- Click on
Detailsin the navbar - Select
Fieldstab
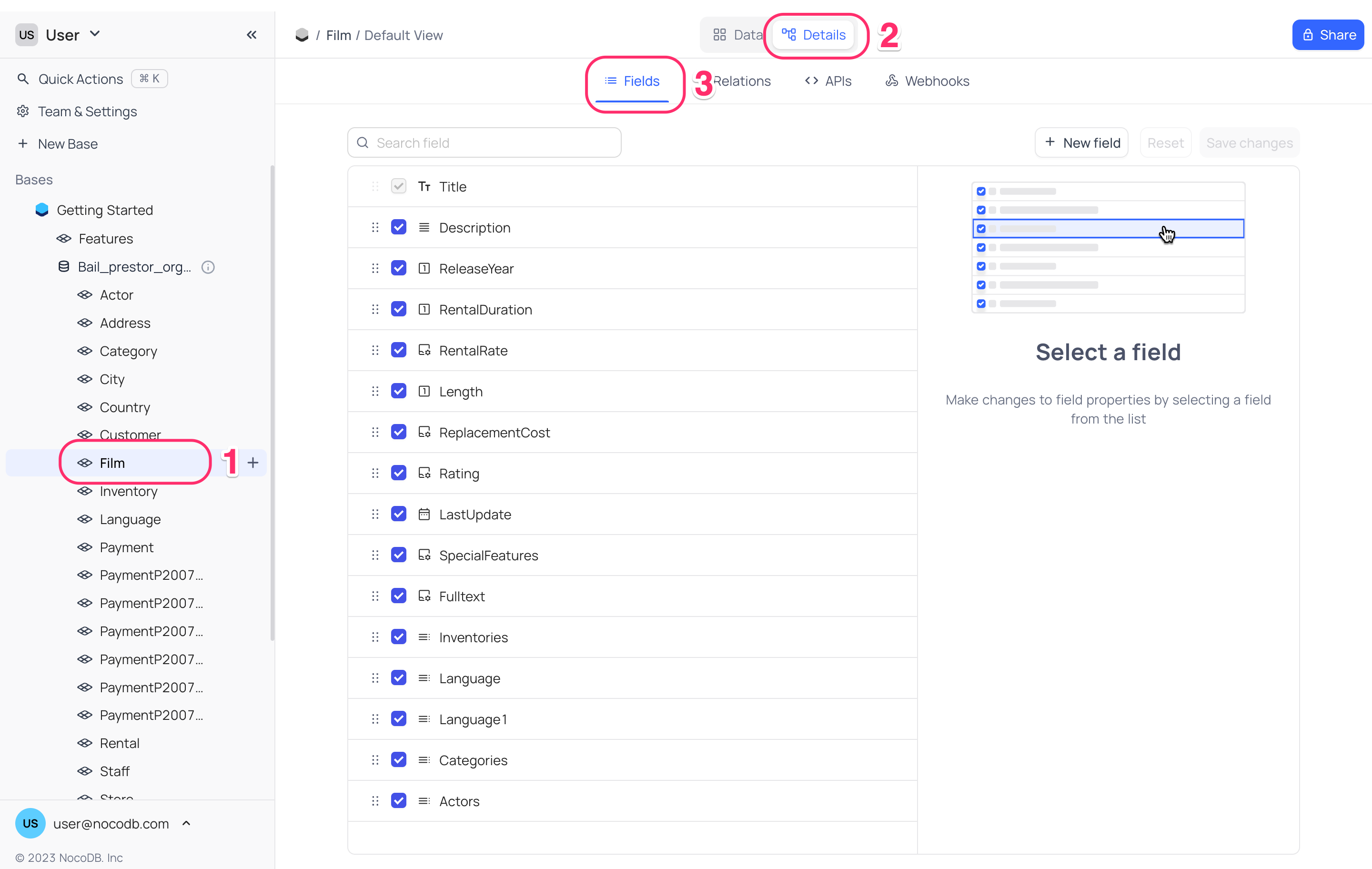
Adding fields
On the Multi-field editor page,
- Click on
Add Fieldbutton to add a new field. - Enter the field name and select the field type; configure default value (optional).
- Field will be added to the end of the list. You can reorder the fields as needed. You can add / update multiple fields in one go & save all at once.
- Click
Save changesbutton to save the changes.
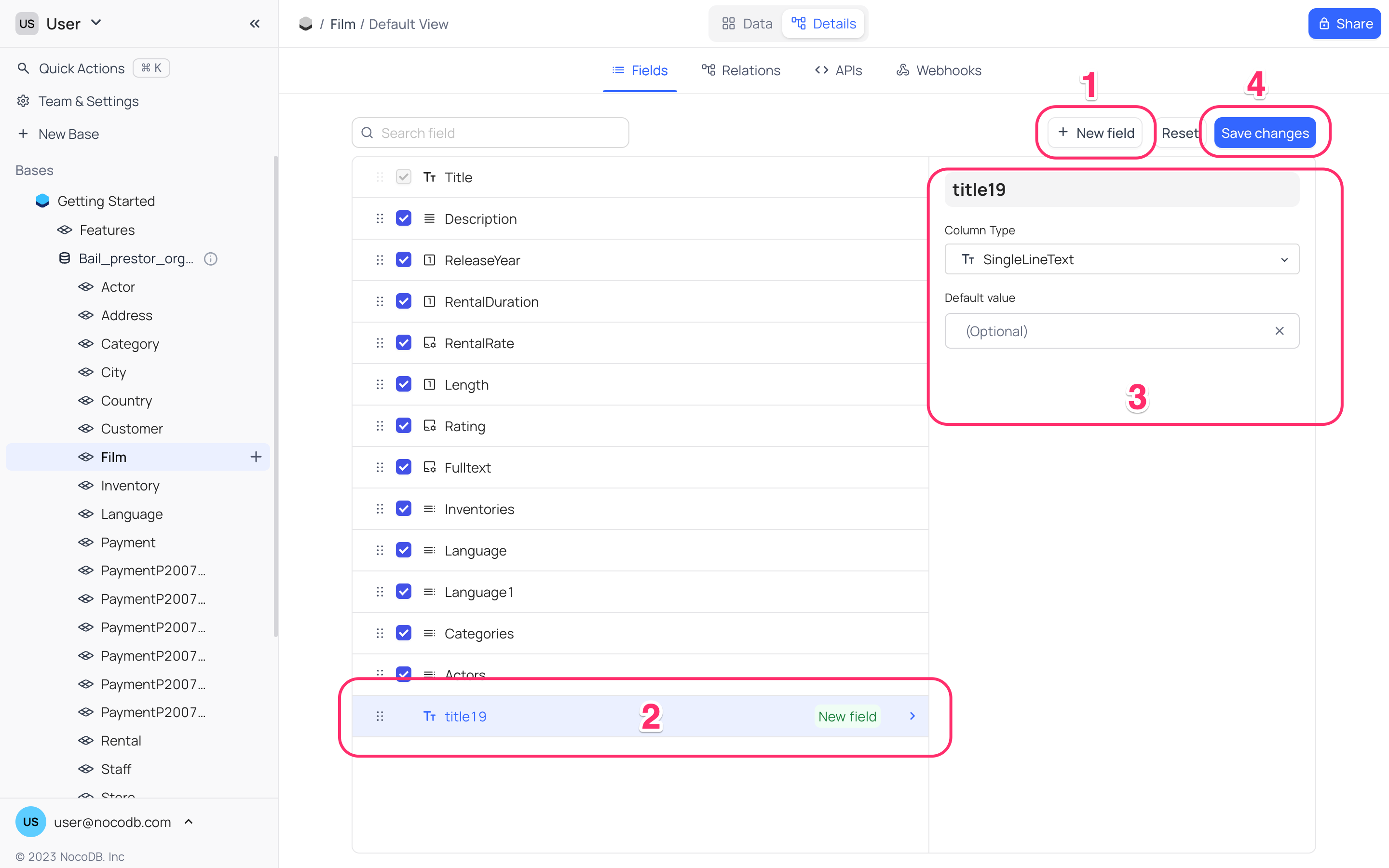
tip
- You can add / update/ delete multiple fields & save changes in one go.
- Use
Restoreto discard edits to a particular field. UseResetto discard all active changes on multi-field editor.
Editing fields
On the Multi-field editor page,
- Click on the field you wish to edit.
- Make the necessary changes in the
Edit Fieldmodal. You can update the field name, type, default value, and other attributes. - Updates to the field are recorded in the fields list view. You can add / update multiple fields in one go & save all at once.
- Click
Save changesbutton to save the changes.
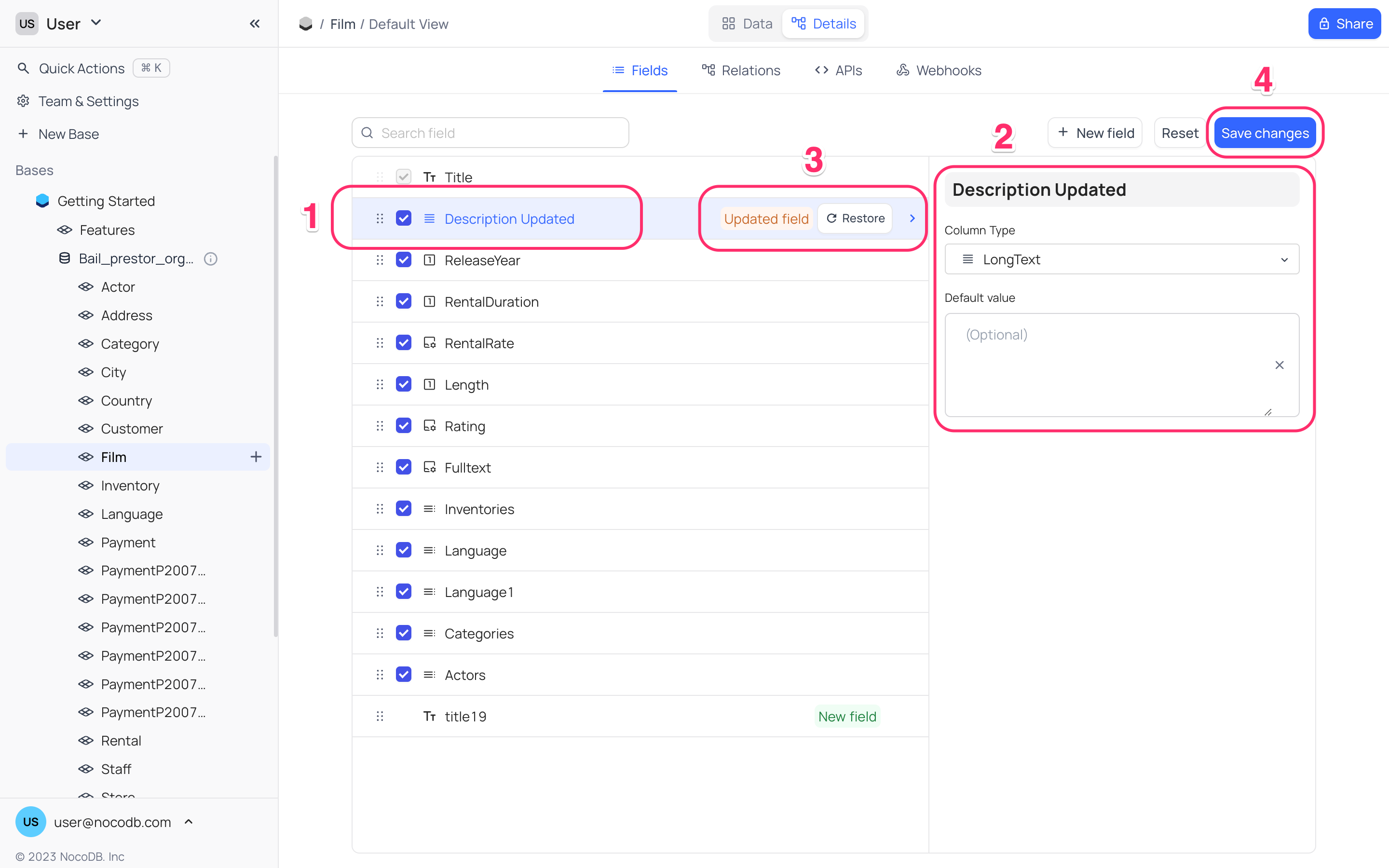
tip
- You can add / update/ delete multiple fields & save changes in one go.
- Use
Restoreto discard edits to a particular field. UseResetto discard all active changes on multi-field editor.
Deleting fields
On the Multi-field editor page,
- Hover over the field you wish to delete, select
...icon to open context menu - Click on
Deleteoption to delete the field. - Deletions in the table are recorded in the fields list view. You can delete multiple fields in one go & save all at once.
- Click
Save changesbutton to save the changes.
After all the changes are made, click Save changes button to save the changes.
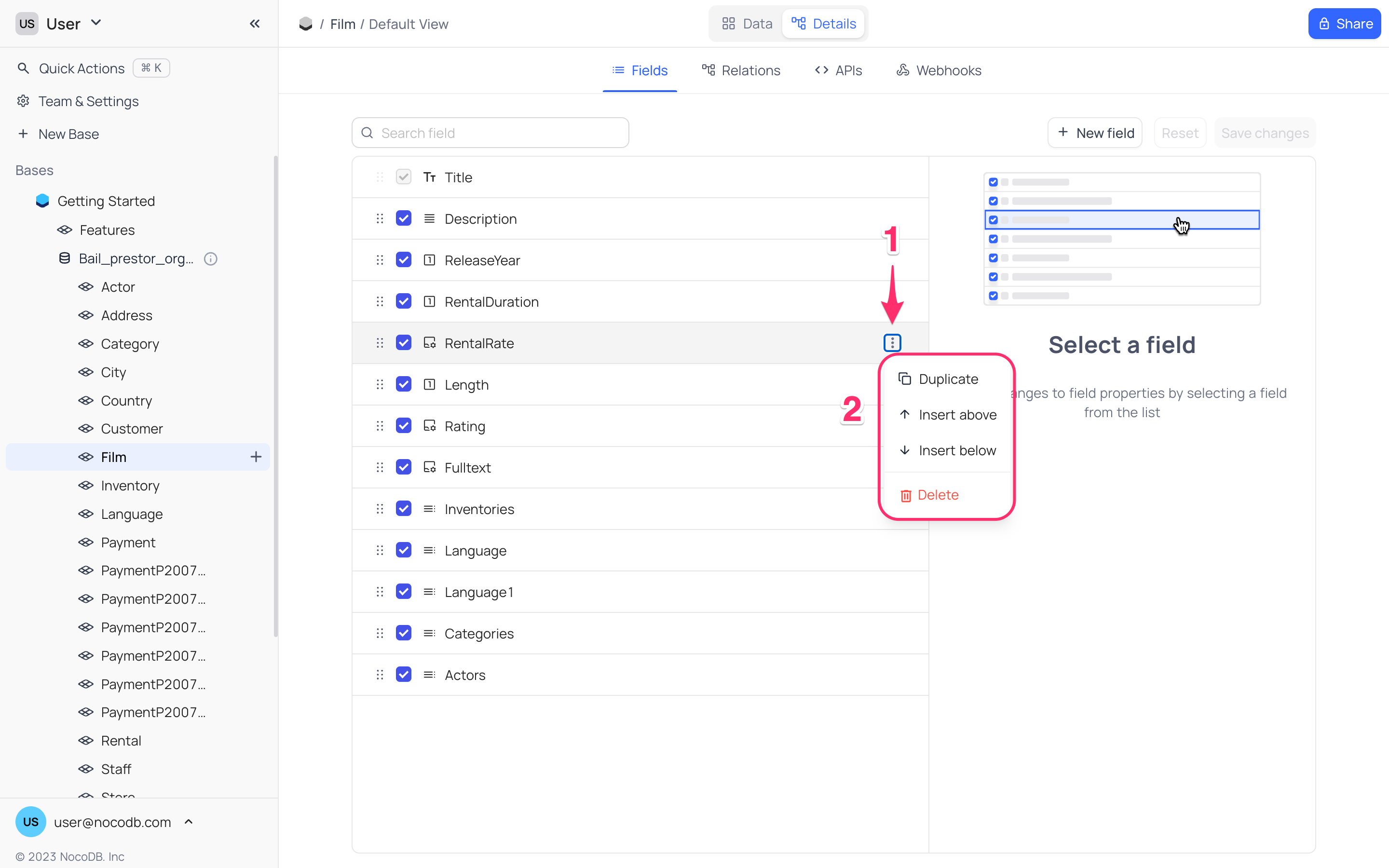
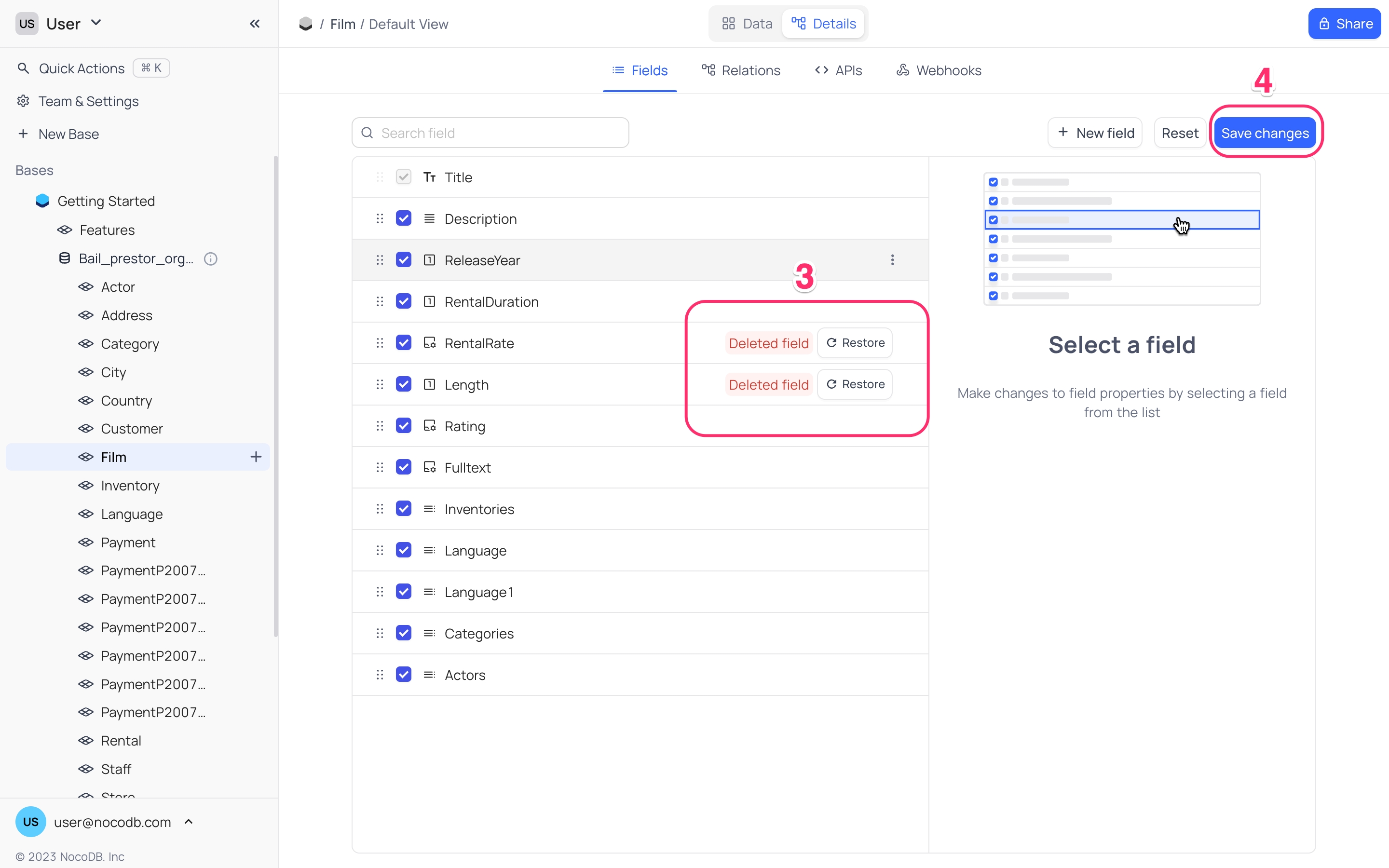
tip
- You can add / update/ delete multiple fields & save changes in one go.
- Use
Restoreto discard edits to a particular field. UseResetto discard all active changes on multi-field editor.
Reordering fields
On the Multi-field editor page, use drag-drop handle to drag and drop the fields to reorder them.
note
The changes will only be saved when you click Save changes button.
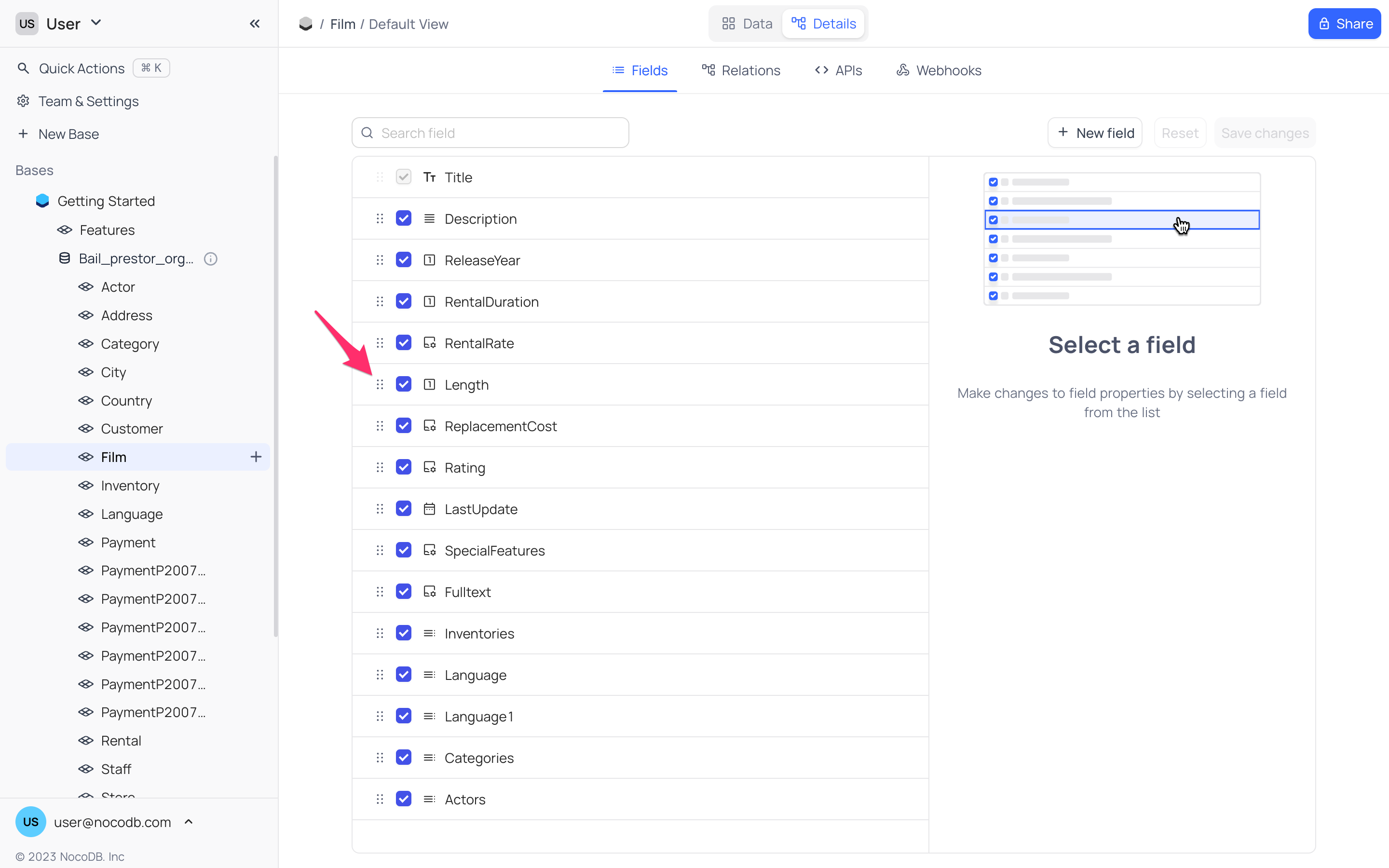
Show / Hide fields
On the Multi-field editor page, use the toggle button next to the fields to show or hide them.
note
The changes will only be saved when you click Save changes button.