Share view
Generate Share View
- Click
Sharebutton on the top right of the toolbar - Toggle
Enable public viewingto create shared view link - Click
Copybutton to copy the link to clipboard
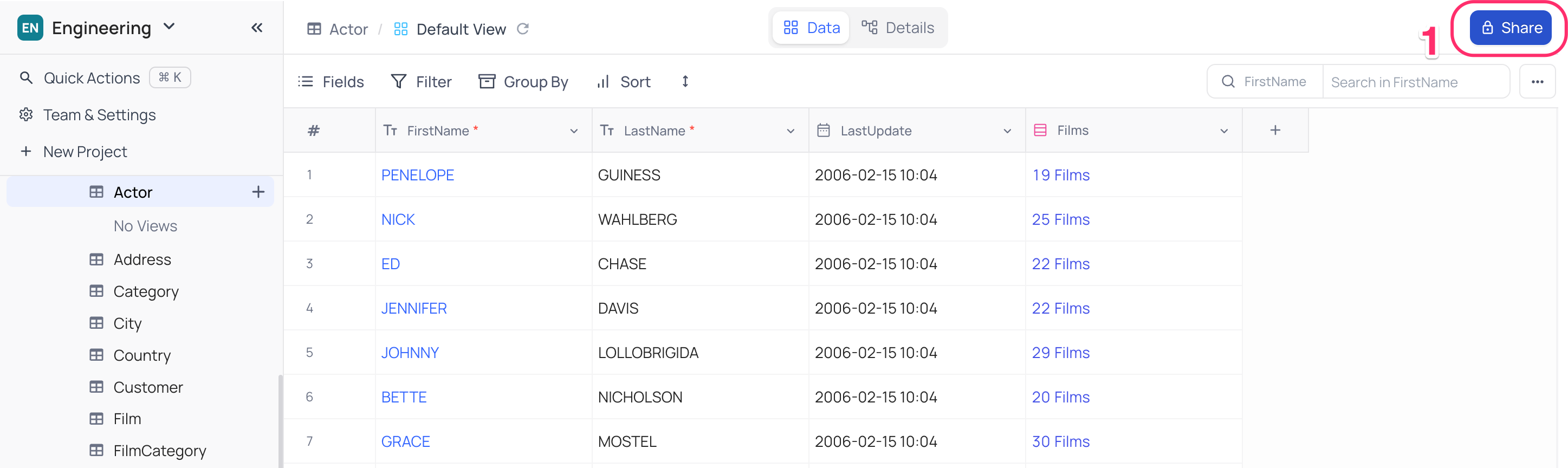
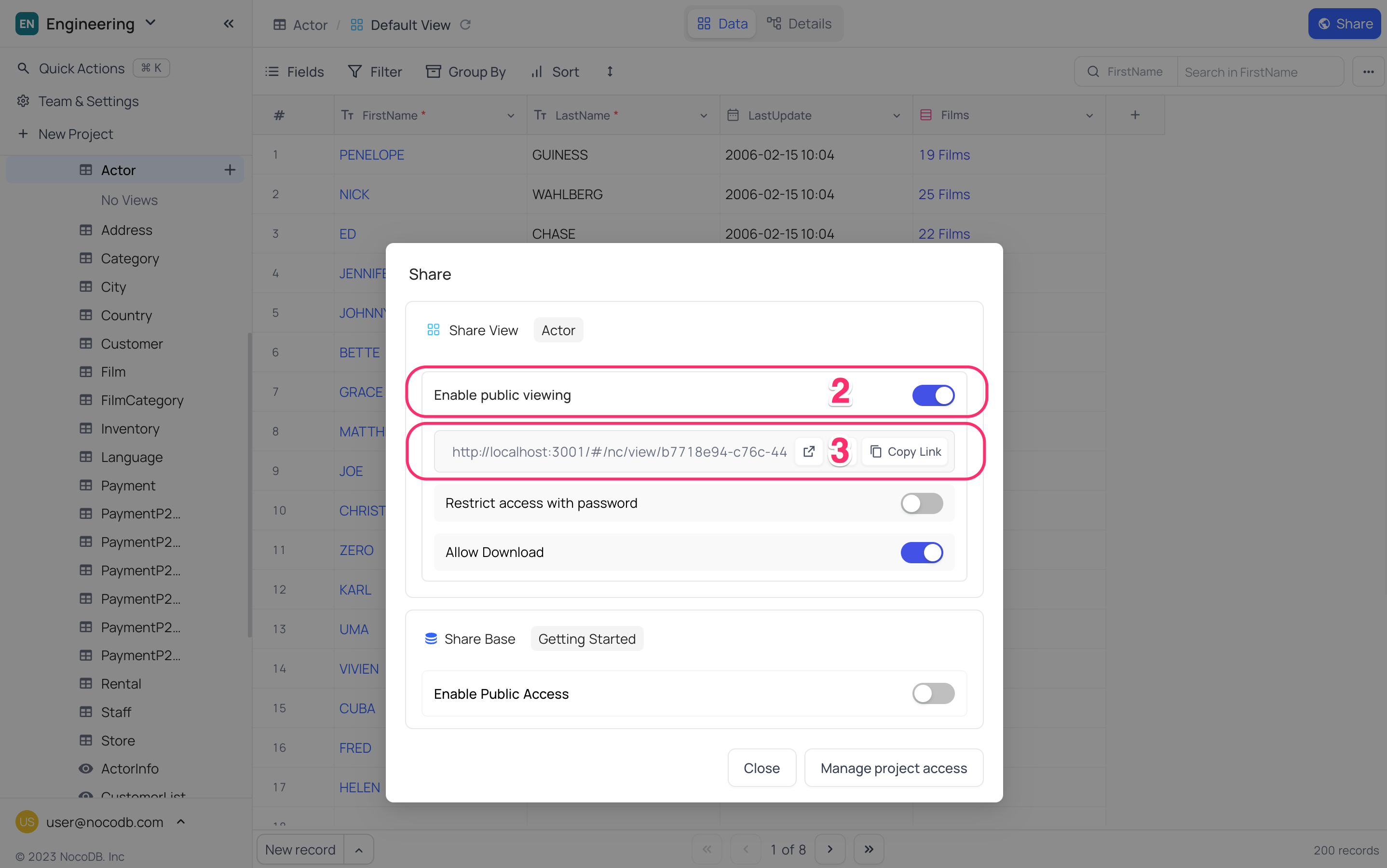
Share view options
Password protection
You can enable Restrict access with a password if you want a password-protected view
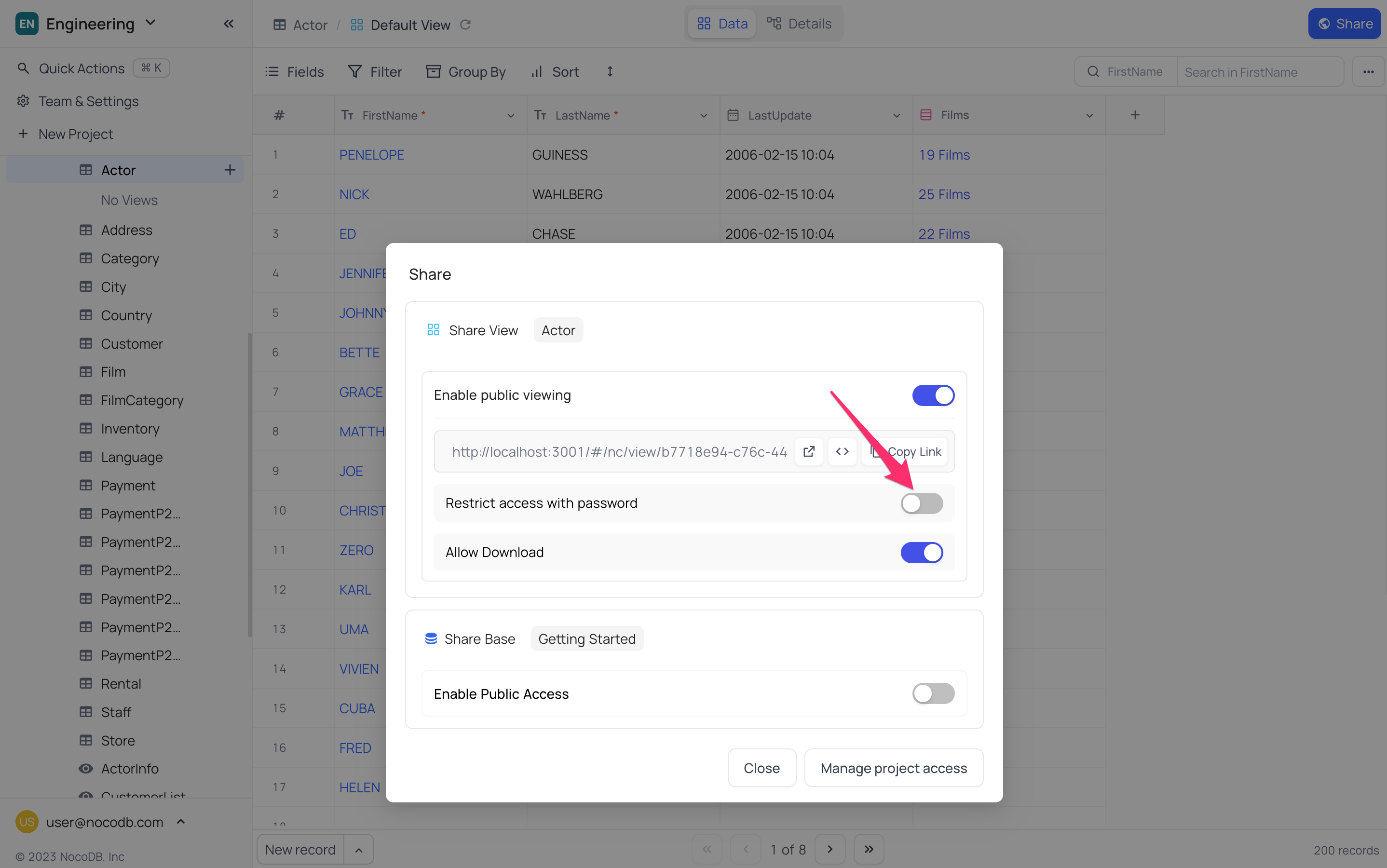
Download options
You can toggle Allow Download button to enable or disable download CSV/XLSX options in the shared view link

Share Form View Options
Form view has additional customizations for shared view. You can enable/disable the following options for shared form view:
Survey mode: This option when enabled, will display the form in survey mode.RTL Orientation: This option when enabled, will display the form in RTL orientation.Themes: You can select a theme for the form from the dropdown.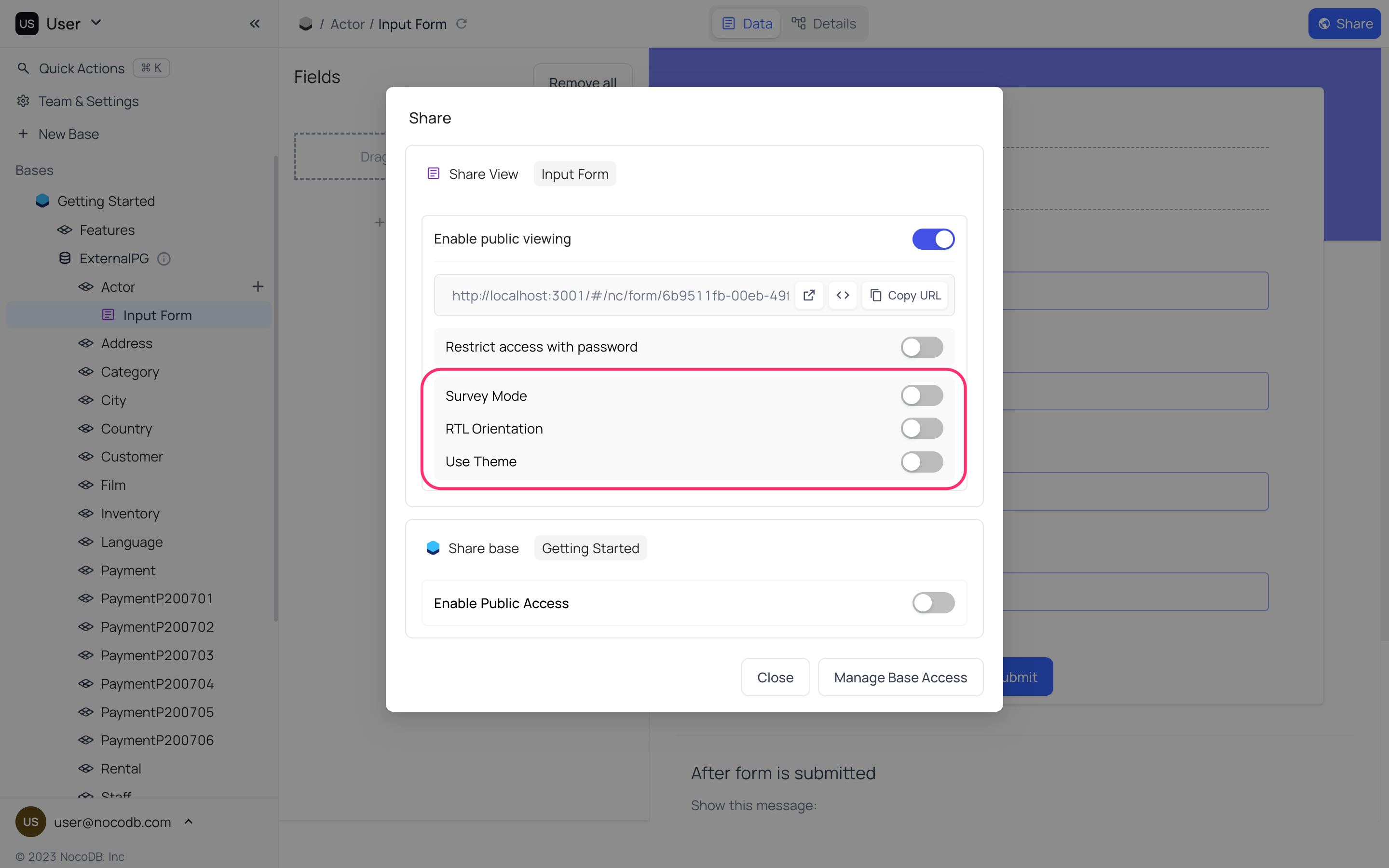
Access Share View
To access the shared view, please follow the steps below:
Click on the Shared View URL. If the URL is password-protected, you will be prompted to enter the password to unlock it. Please input the required password to proceed.
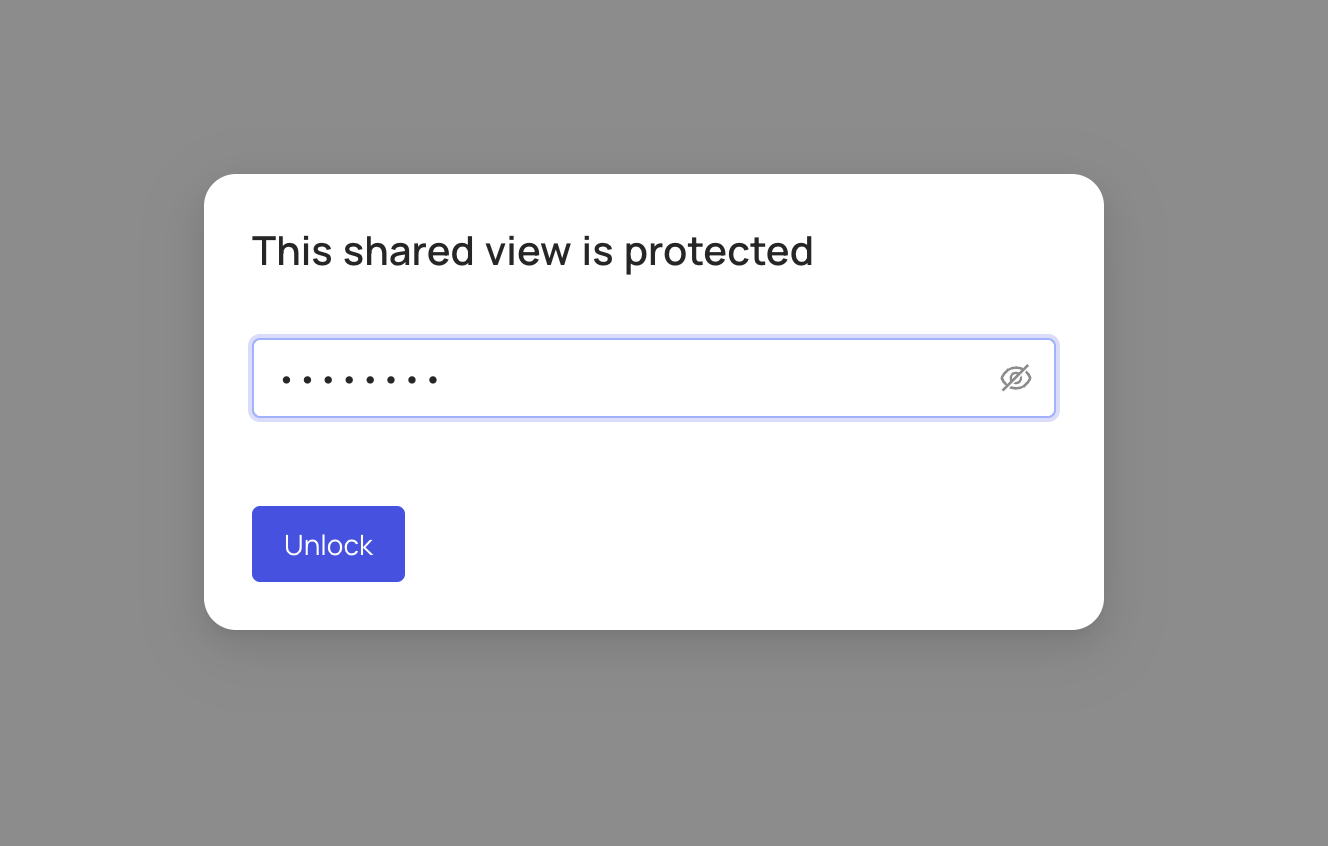
Once the password is successfully entered and authenticated, you will gain access to the shared view. In the event that the URL is not password-protected, you will be directed to the shared view directly, without the need for a password.
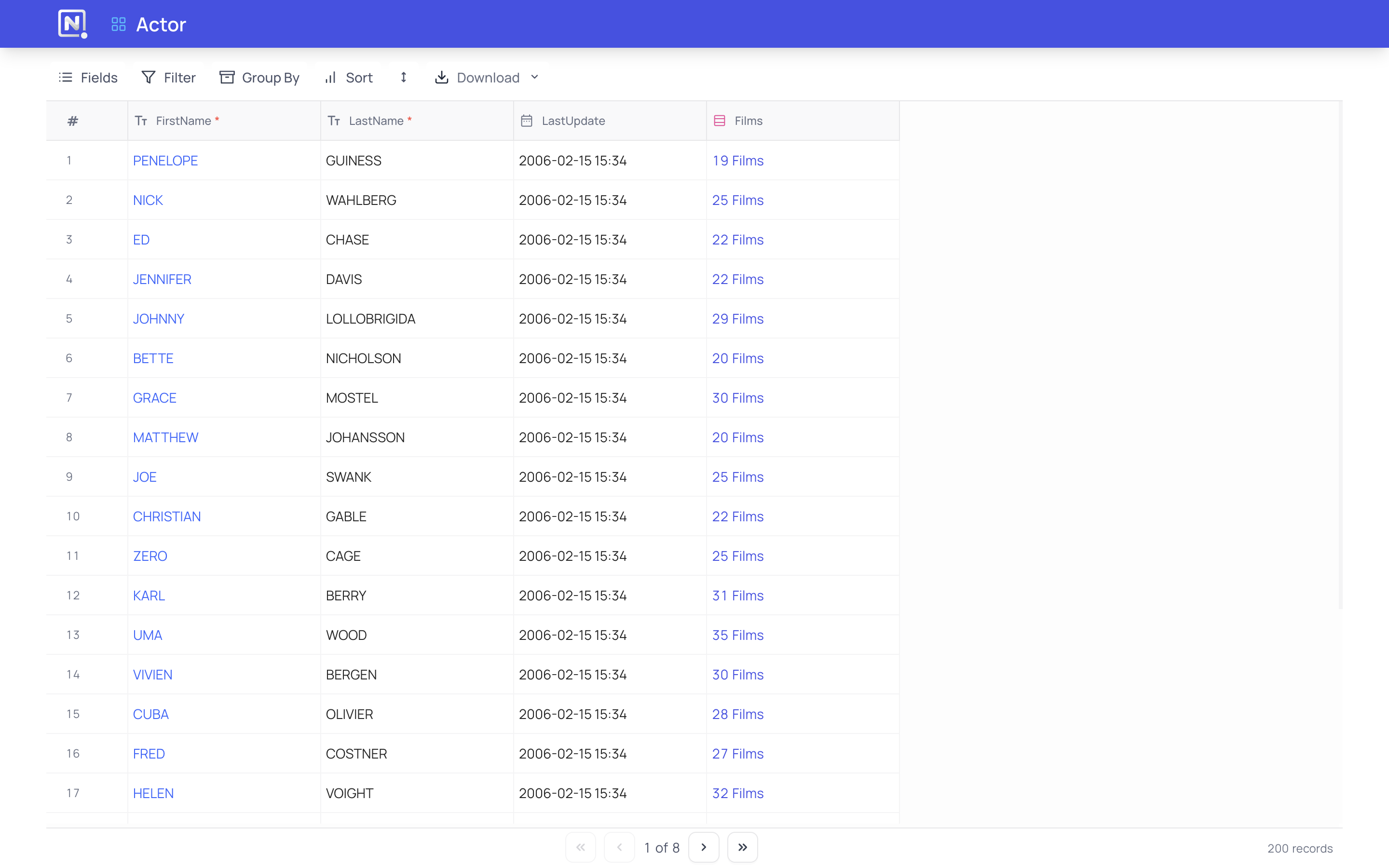
Users with the shared view link can only view the data and cannot make any changes to the view or its content. Records and fields in the shared view will be updated in real-time as changes are made to the original view. Users accessing shared view can apply filters and sort records as per their requirements.
Note that, filters & sorts applied to shared view will not be persisted. These filters & sorts will be reset when the shared view is accessed again.