Ping Identity
info
For SSO Access - please reach out to sales team.
This article briefs about the steps to configure Ping Identity as Identity service provider for NocoDB
NocoDB, Retrieve Redirect URL
- Go to
Account Settings - Select
Authentication (SSO) - Click on
New Providerbutton - On the Popup modal, Specify a
Display namefor the provider; note that, this name will be used to display the provider on the login page - Retrieve
Redirect URL; this information will be required to be configured later with the Identity Provider
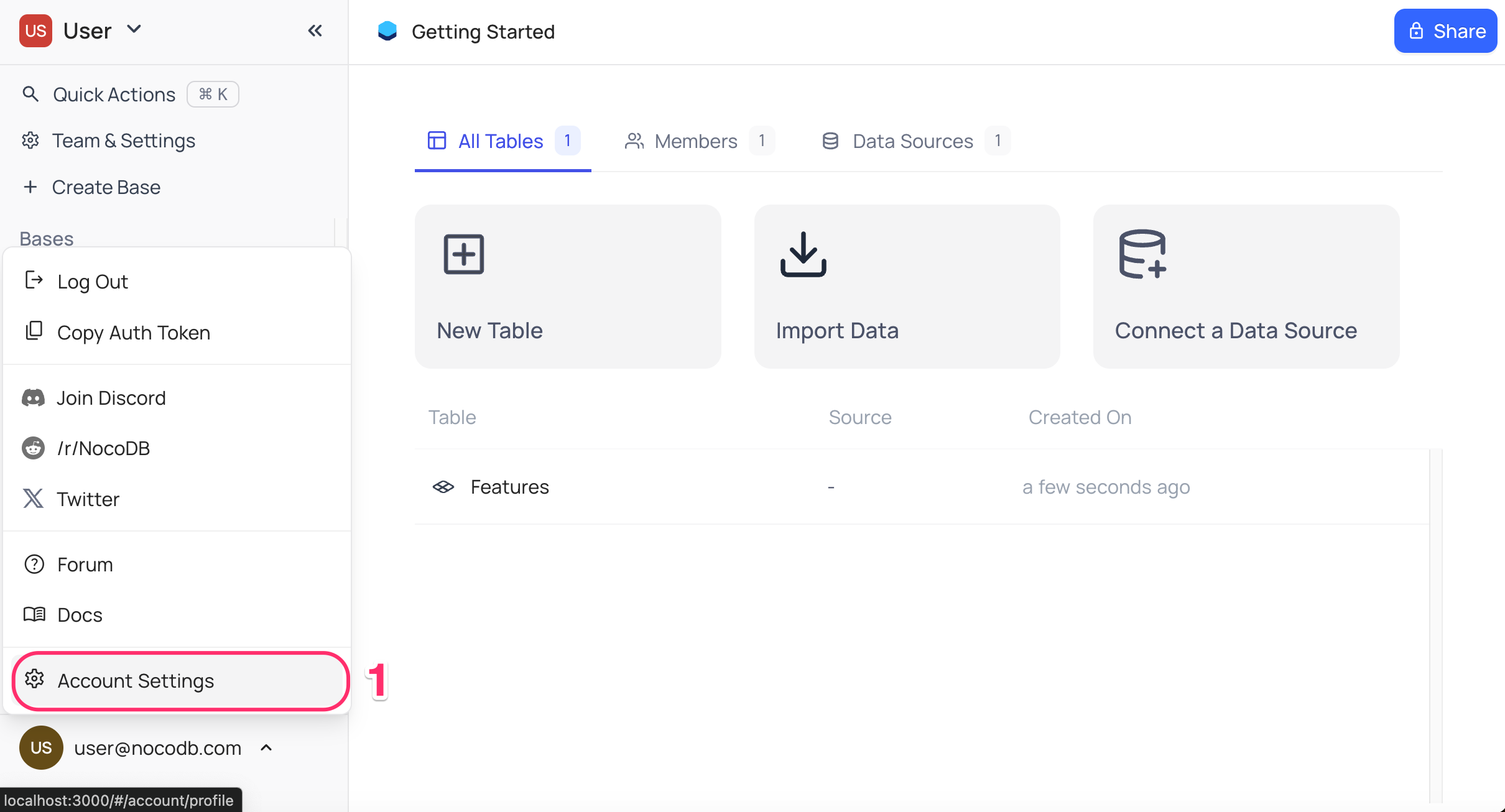
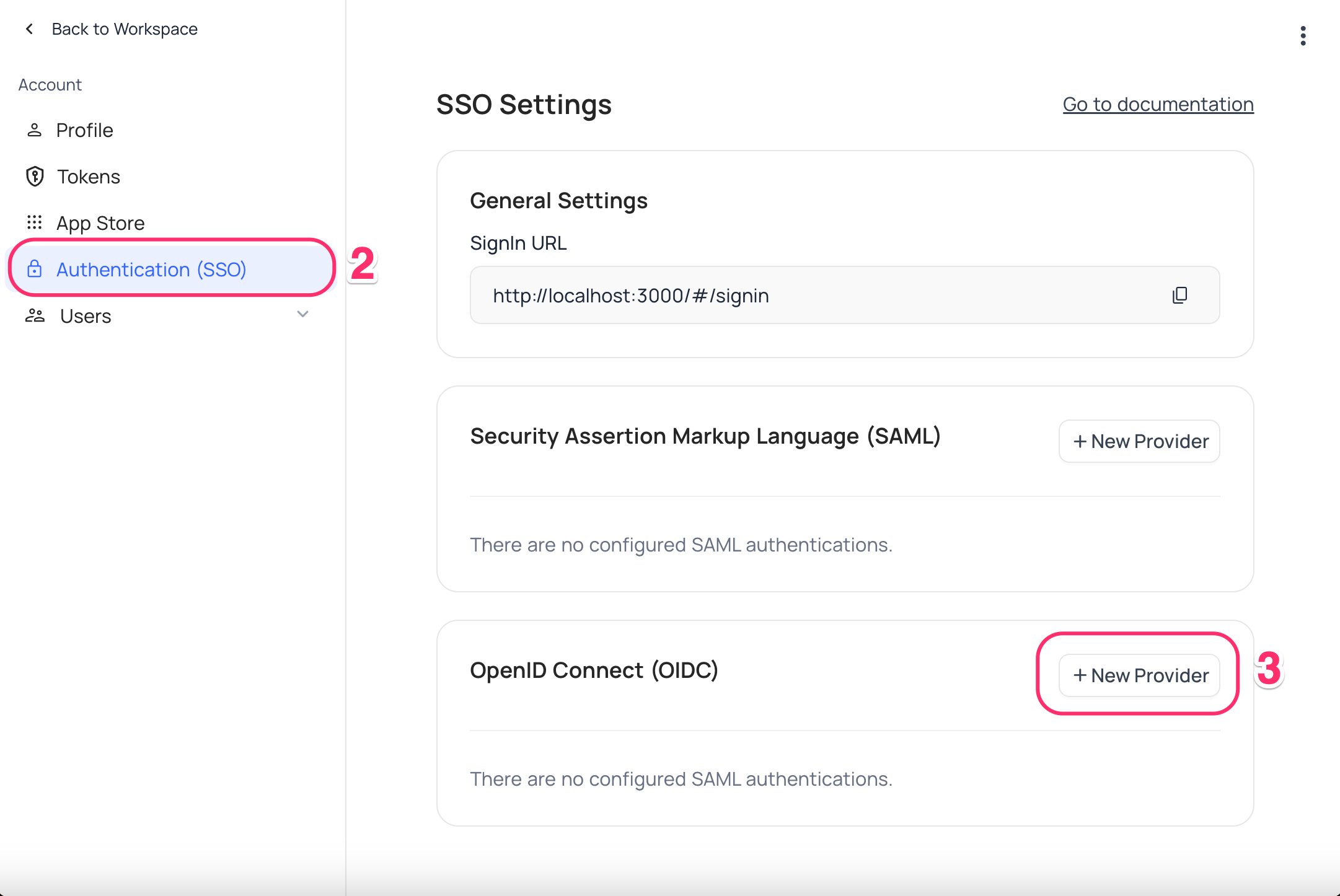
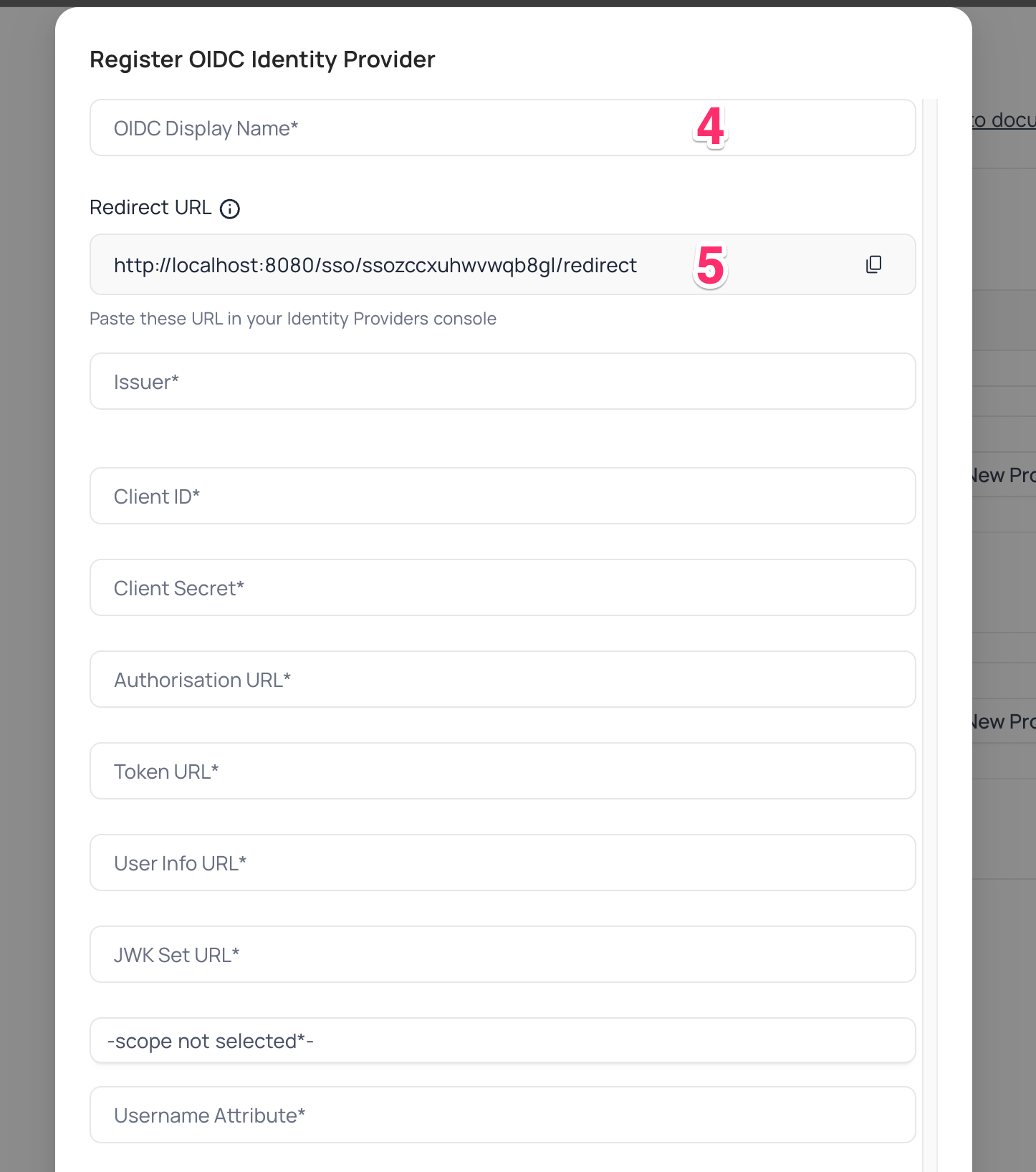
Ping Identity, Configure NocoDB as an Application
- Access your PingOne account and navigate to the homepage.
- Click on
Add Environmentfrom the top right corner. - On the
Create Environmentscreen,- Opt for
Build your own solution - In the
Select solution(s) for your Environmentsection, selectPingOne SSOfromCloud Services - Click
Next - Provide a name and description for the environment,
- Click
Next
- Opt for
- Access the newly created environment and go to
Connections>Applicationsfrom the sidebar. - Within the Applications homepage, initiate the creation of a new application by clicking the "+" icon.
- On the "Add Application" panel:
- Input the application name and description.
- Choose "OIDC Web App" as the Application Type and click "Configure"
- From your application,
- Go to
Configurationstab - Click on
Editbutton - Check
Refresh Tokenoption - Copy
Authorization URL,Token URL,Userinfo URL&JWK Set URLfrom theEndpointssection - From
Generalsdropdown, copyClient ID&Client Secret Save
- Go to
- From
Resourcestab,- Click
Edit - Select
openidprofileemailfromScopes
- Click
- Switch toggle button in the top right corner to
Onto activate the application.
NocoDB, Configure Ping Identity as an Identity Provider
- In NocoDB, open
Account Settings>Authentication>OIDC. On the "Register OIDC Identity Provider" modal, insert the following information:- Insert
Client IDretrieved in step (9) above asClient ID - Insert
Client Secretretrieved in step (9) above asClient Secret - Insert
Authorization URLretrieved in step (9) above asAuthorization URL - Insert
Token URLretrieved in step (9) above asToken URL - Insert
Userinfo URLretrieved in step (9) above asUserinfo URL - Insert
JWK Set URLretrieved in step (9) above asJWK Set URL - Set
Scopeasopenidprofileemailoffline_access - In the Username Attribute field, indicate the name of the claim that represents the user's email. The default value is set to "email."
- Insert
For Sign-in's, user should be able to now see Sign in with <SSO> option.
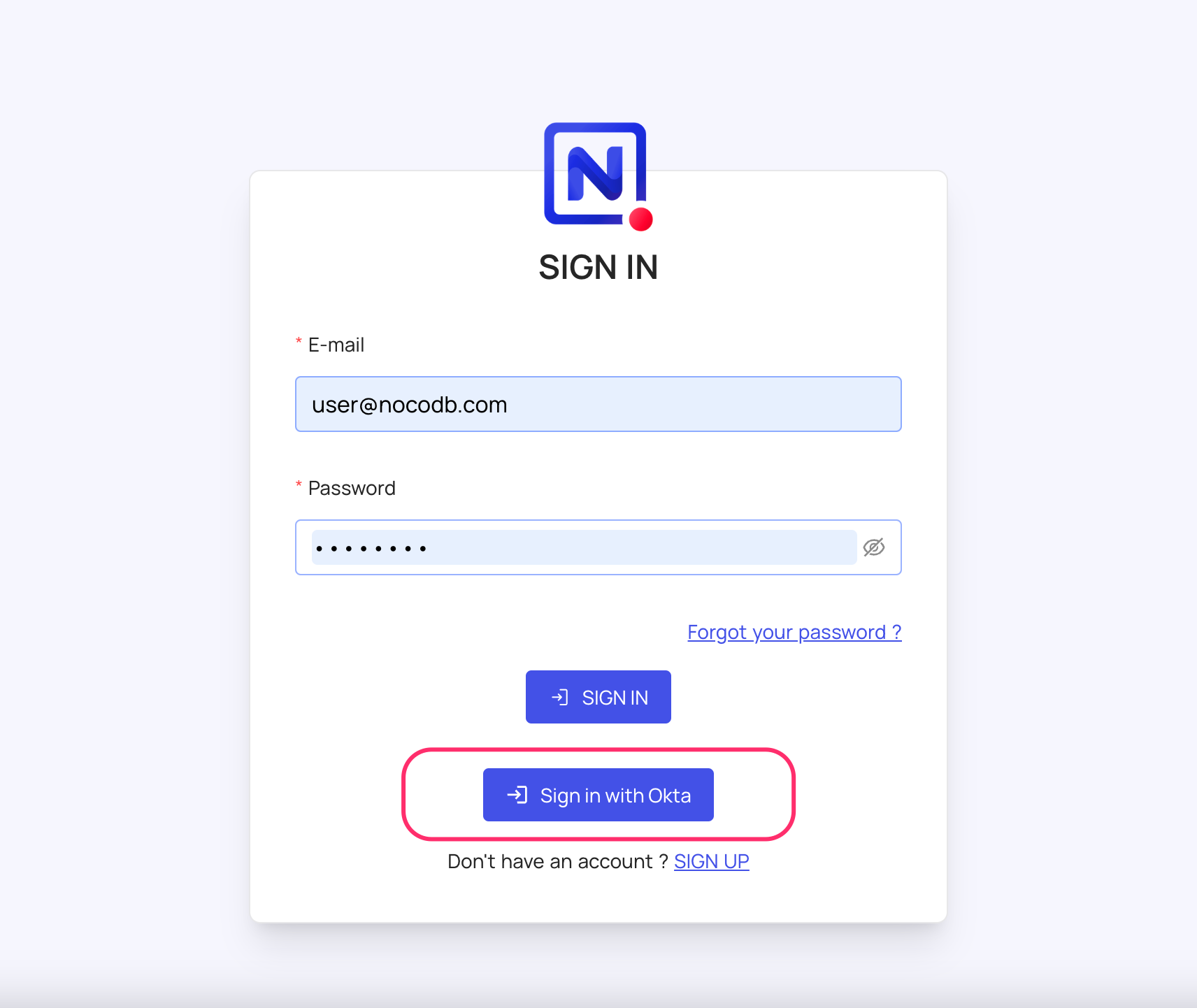
note
Post sign-out, refresh page (for the first time) if you do not see Sign in with <SSO> option
For information about Ping Identity API Scopes, refer here