Create table via import
Import table from CSV / Excel / JSON
Accessing import modal
There are two ways to access import modal:
1. From the base dashboard
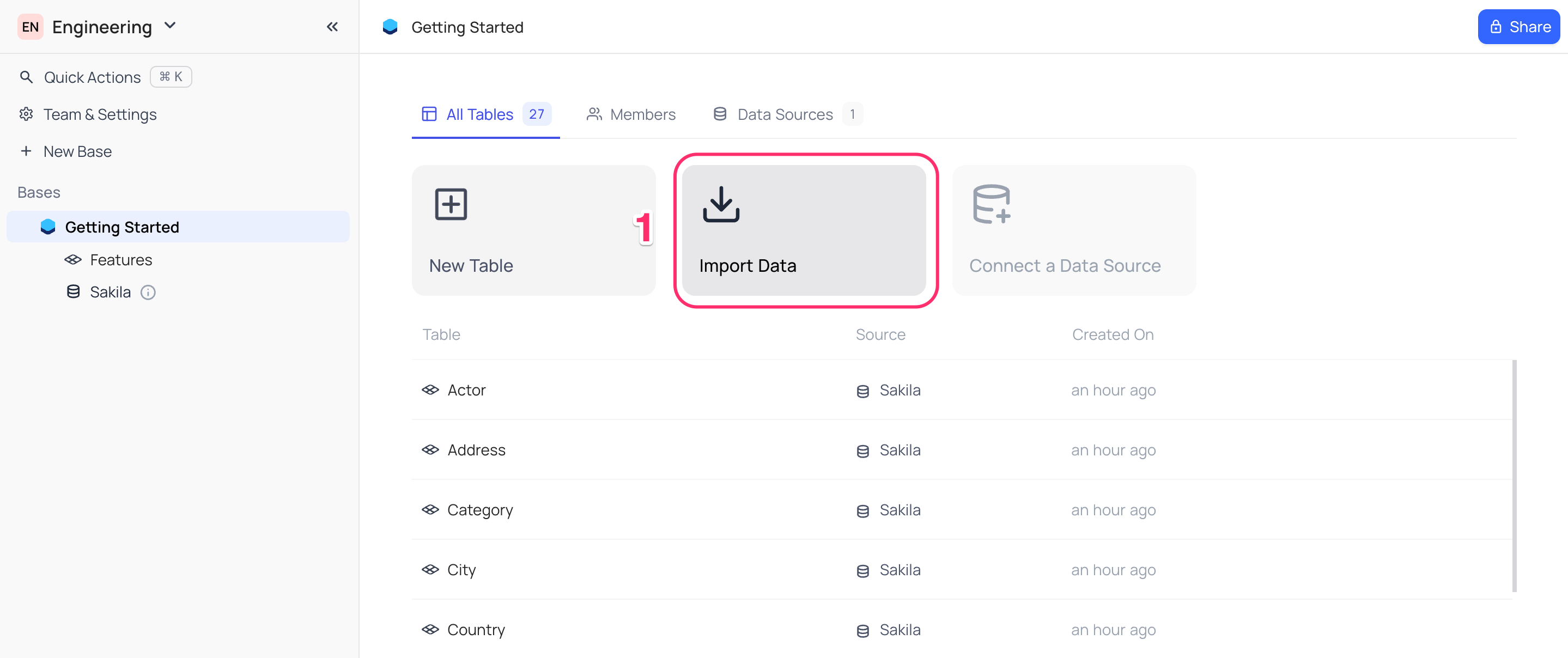
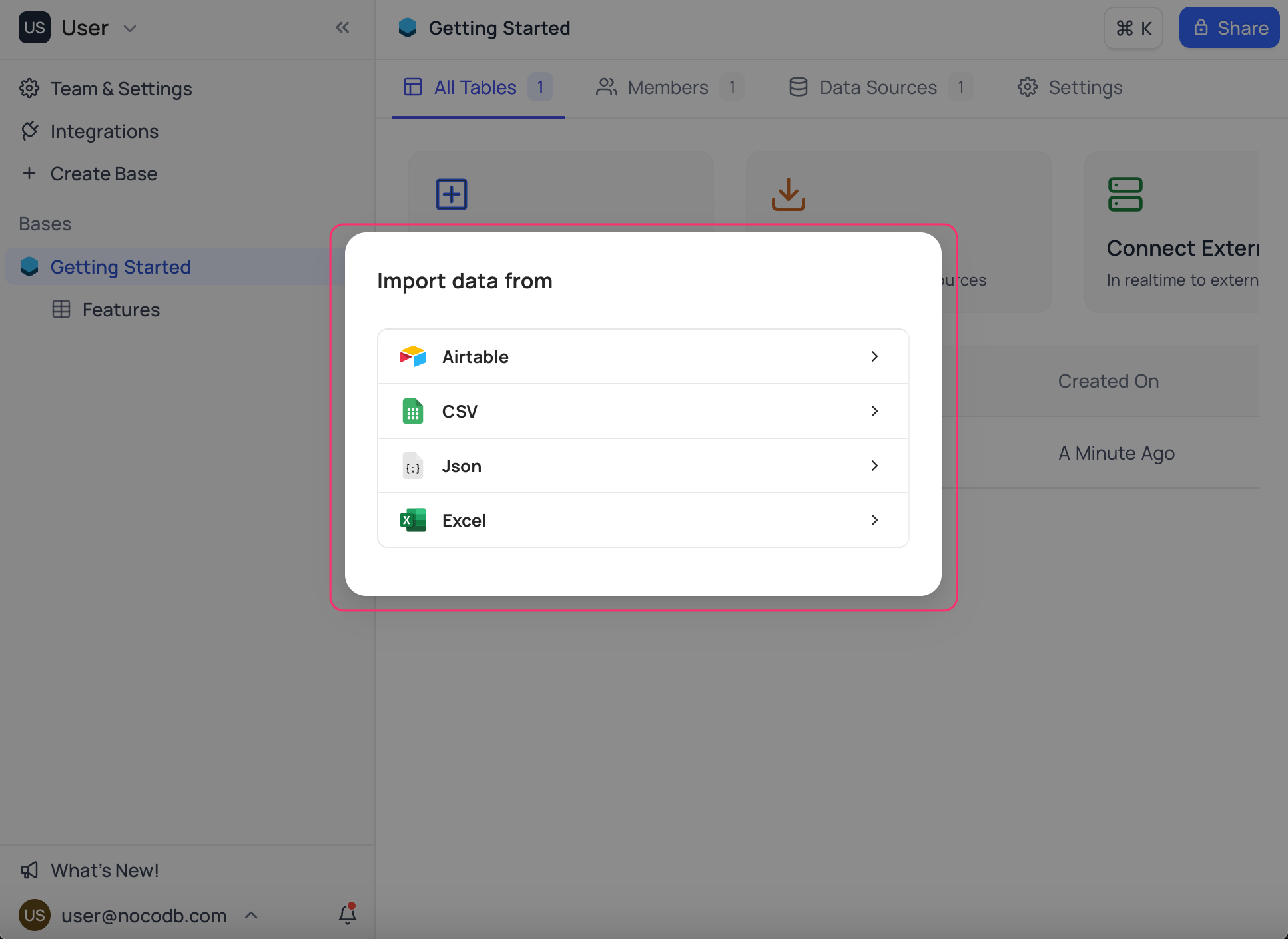
2. From the base context menu
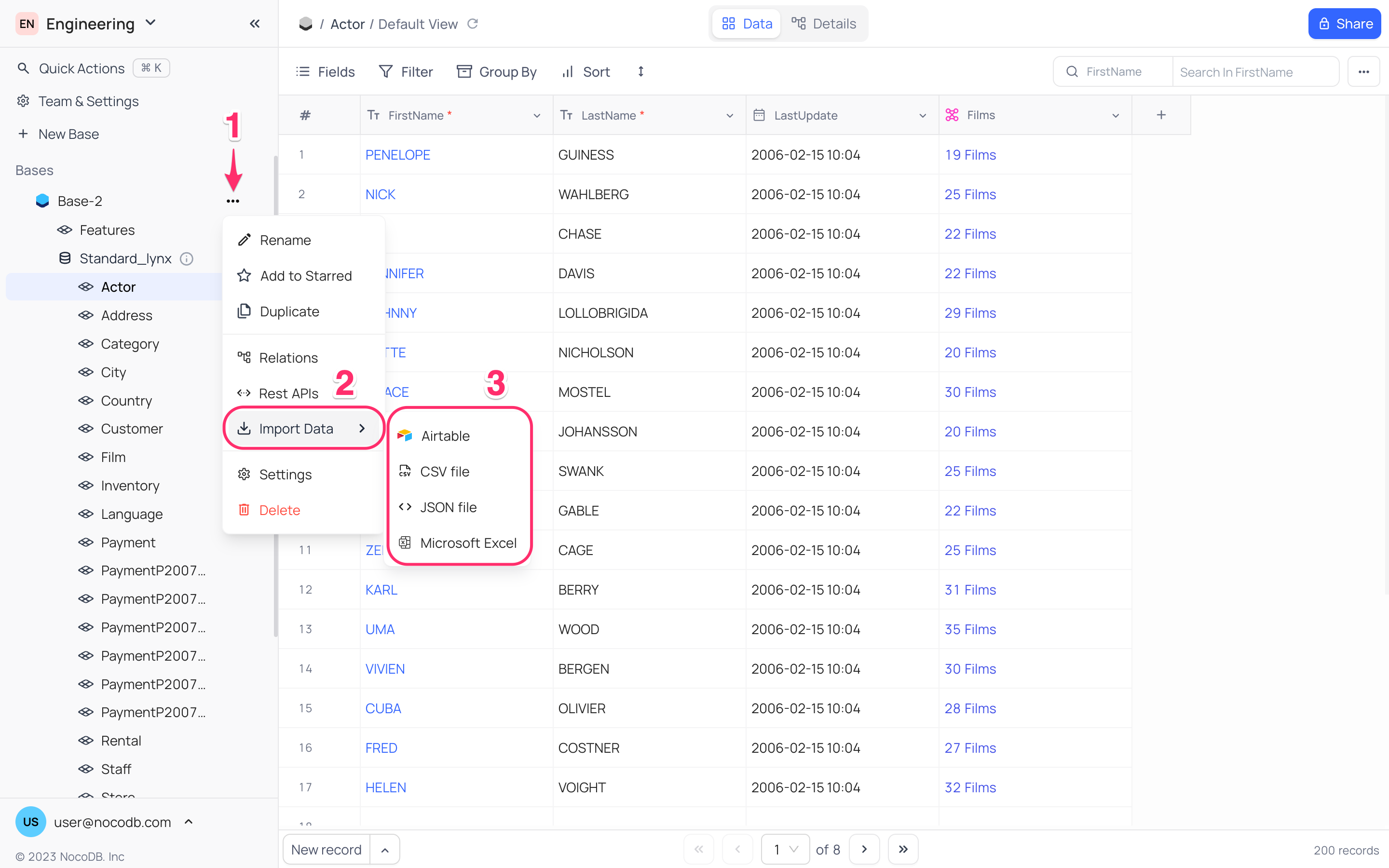
Importing file
To import a file, follow the steps below:
- There are two ways to upload source file:
(a). Upload from local directory: Click 'browse file' or drag and drop file.
(b). Upload from URL: Specify the URL of the file. - (optional) Advance Settings
- Click on
Importbutton. - (optional) Specify the table name. By default, the file name will be used as the table name.
- (optional) Select the columns from the CSV to be included in the table. By default, all fields are included.
- (optional) Modify the field name. By default, the field name is the same as the column name in the CSV.
- Click on
Importbutton to start importing the file.
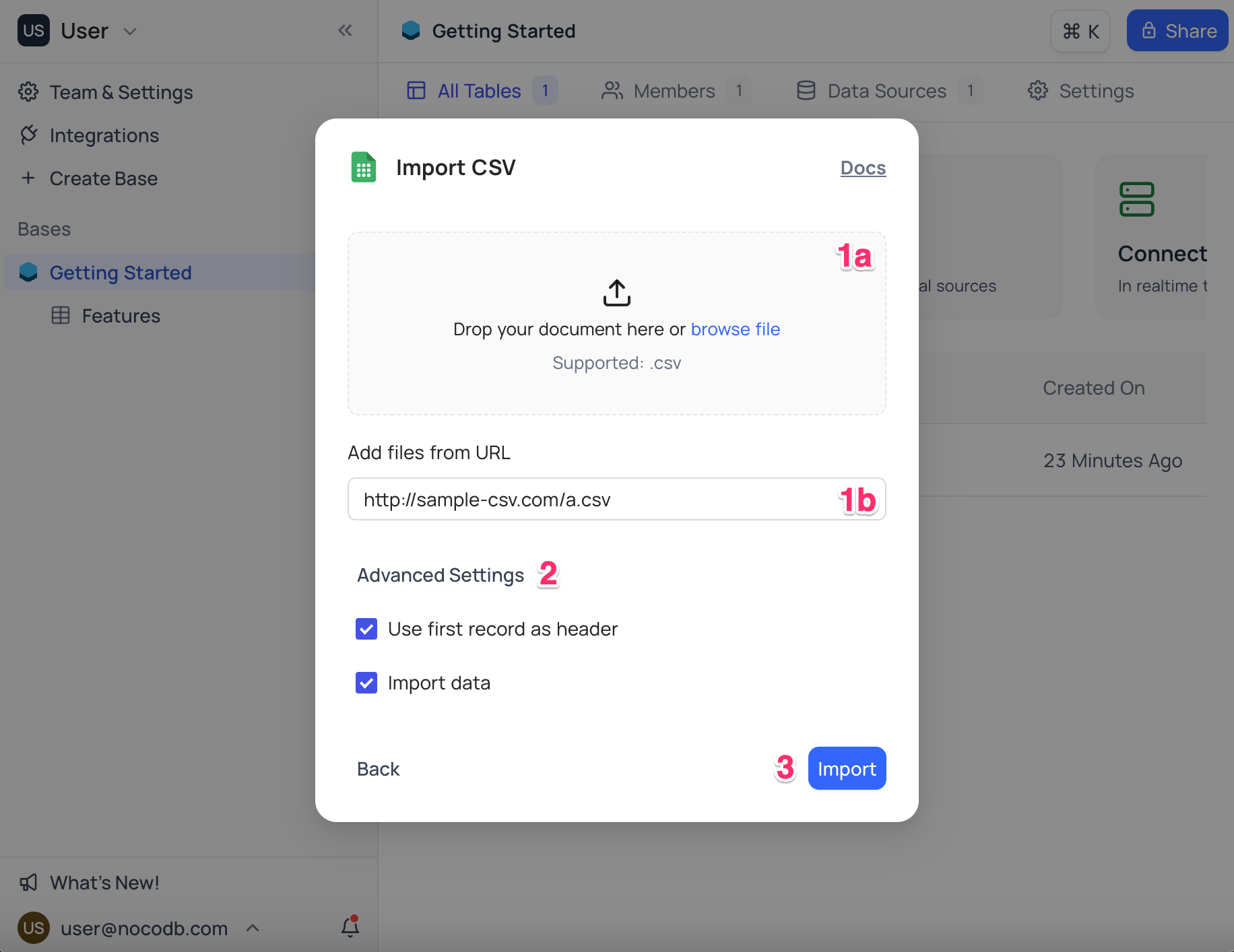
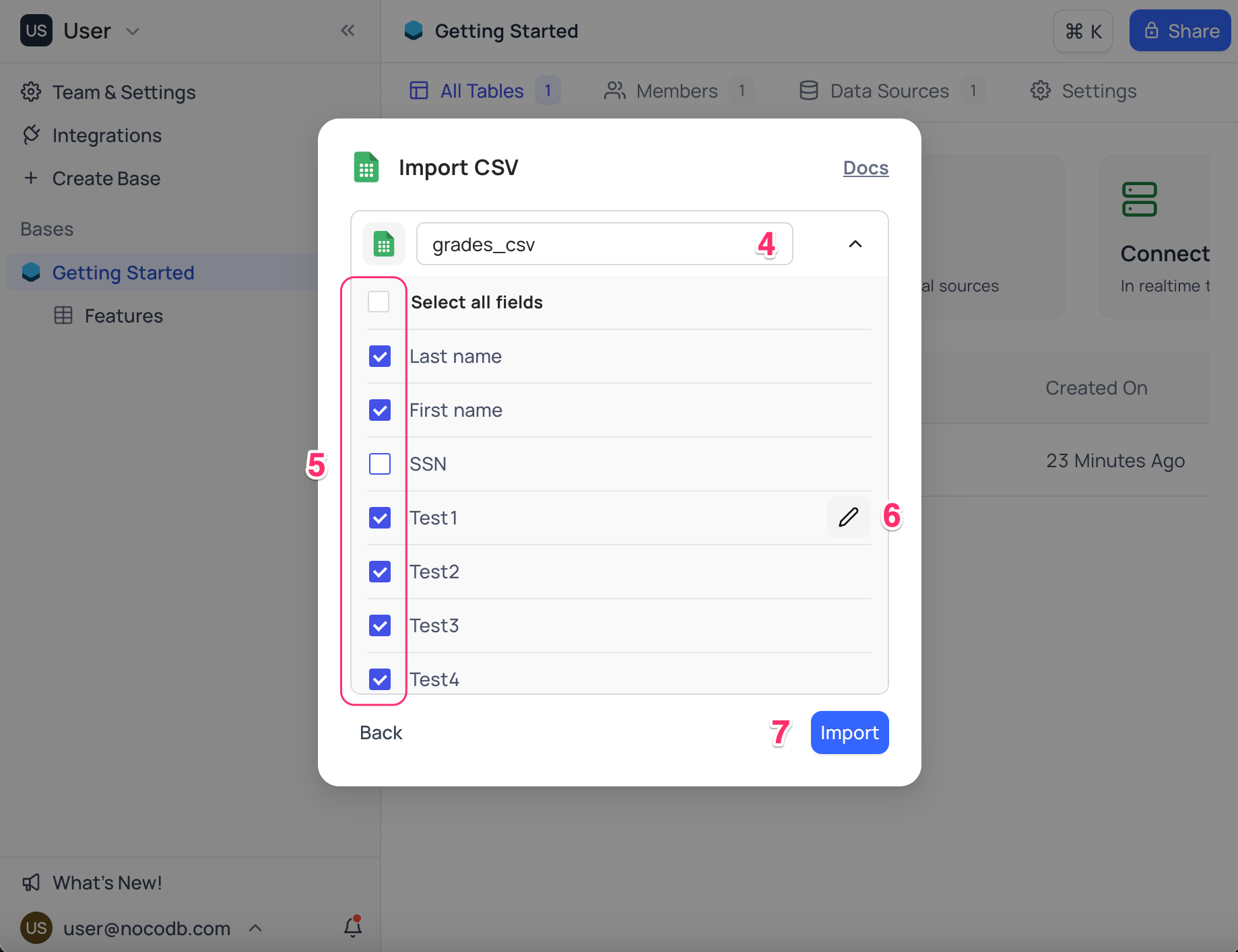
info
- Multiple files can be imported at once.
- Supported file formats: CSV, Excel, JSON
- Maximum file size: 5 MB
- All fields are imported by default as
Single line text. Field type as required can be changed after file is imported. By default, the first field will be chosen as Display Value.
Advanced Settings
- Use first record as header: Enabled by default. If selected, the first record in the spreadsheet will be treated as the header record and its contents will be used as field names.
- Import data: Enabled by default. If selected, all data will be imported; otherwise, only the table will be created.