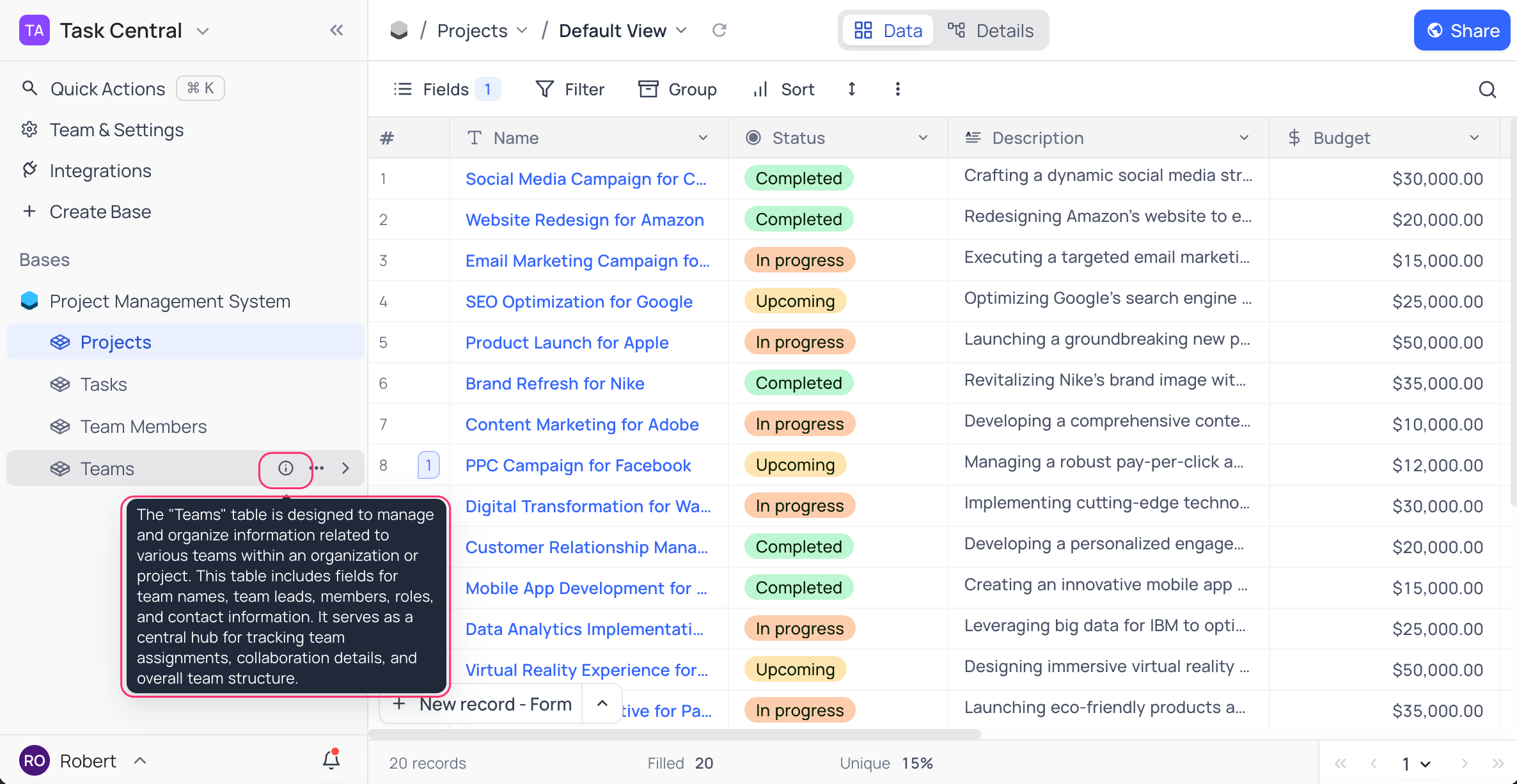Actions on table
Rename table
- Access the contextual menu for the table by clicking on the ellipsis symbol (
...) located in the left sidebar. - Click on the
Renameoption from the context menu. - Enter the desired new table name into the provided field.
- To finalize the renaming process, click on the
Renamebutton.
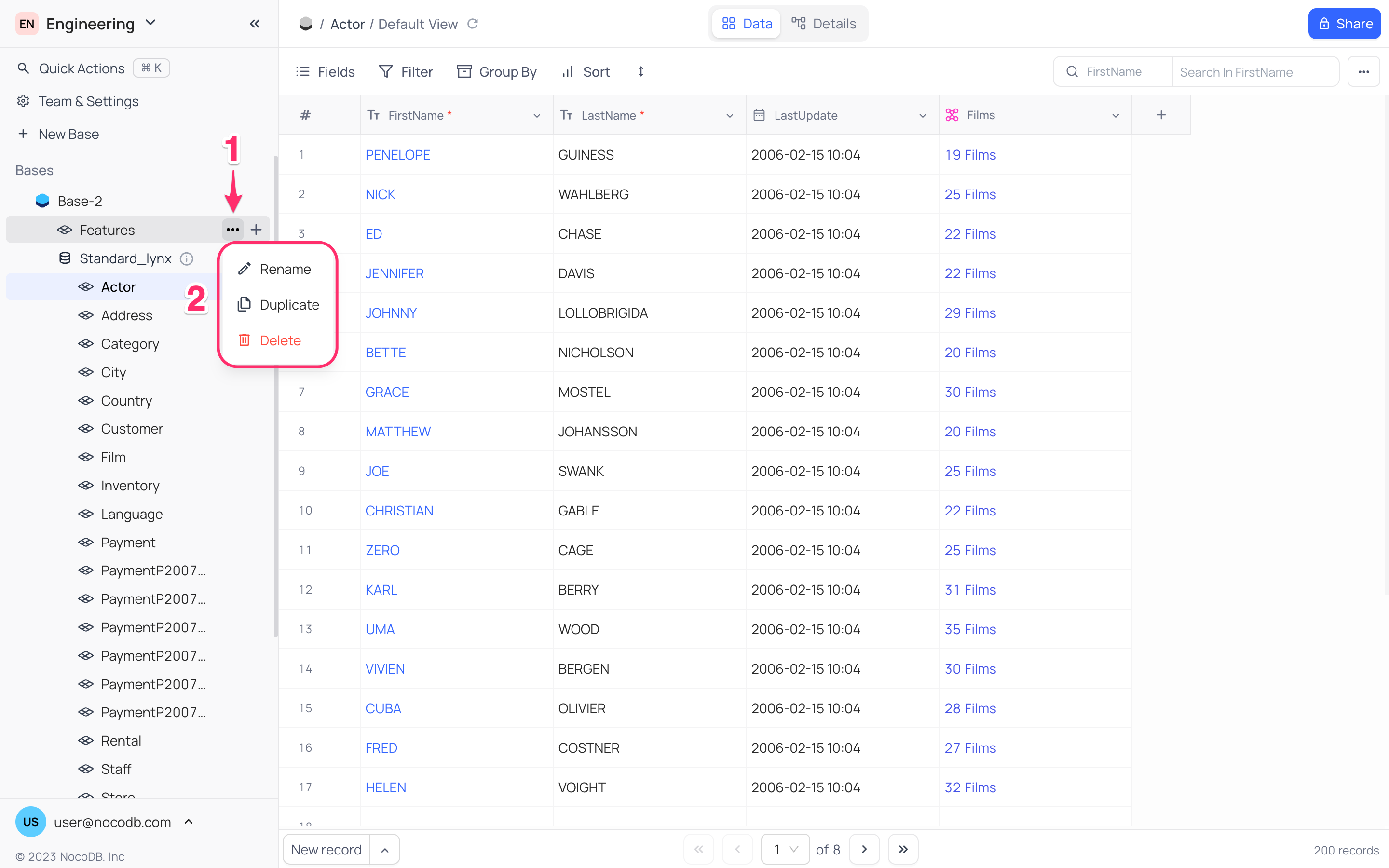
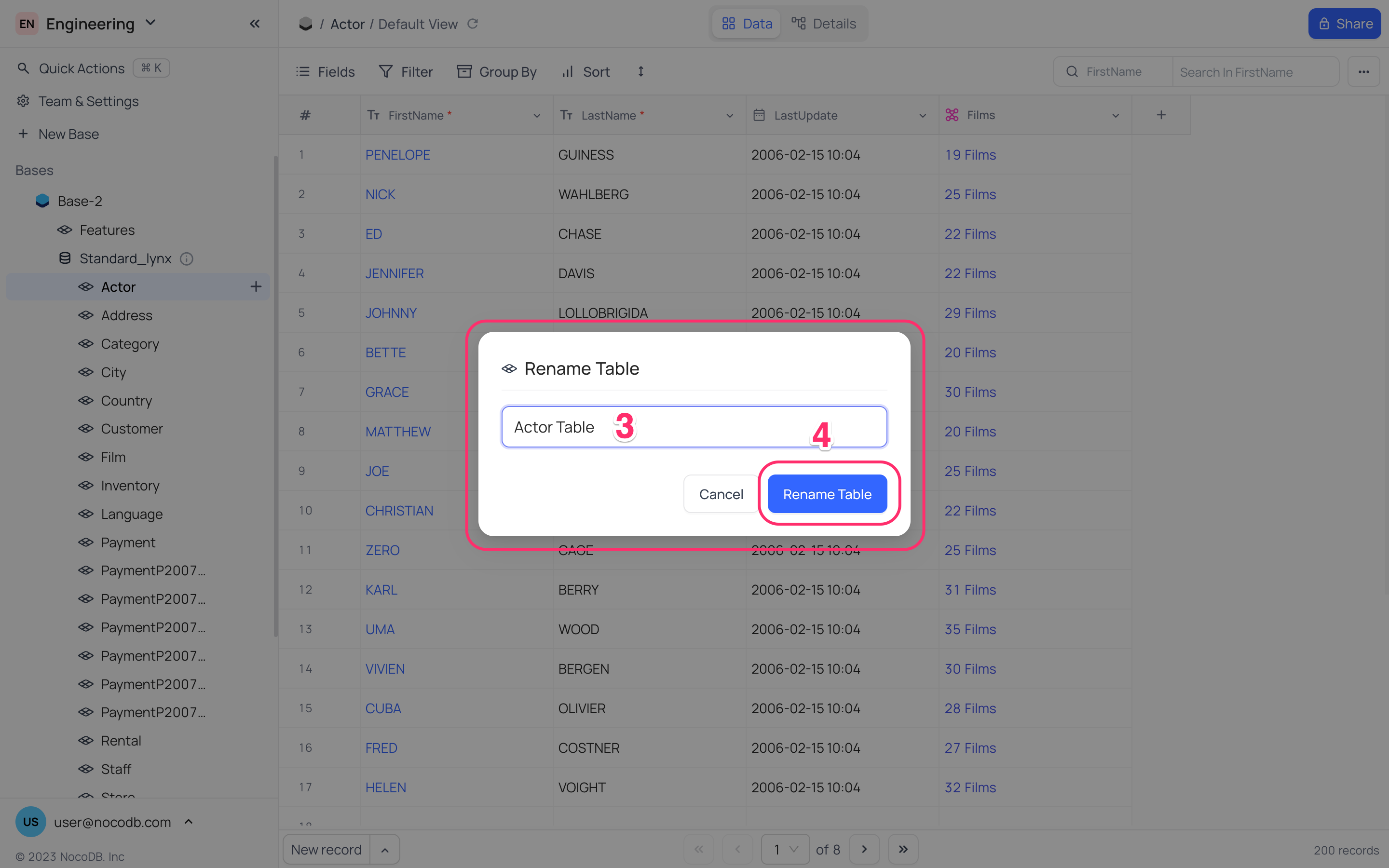
Change table icon
- Click on the existing table icon to the left of the table name in the left sidebar.
- Select the desired icon from the list of available options.
![]()
Duplicate table
- Access the contextual menu for the table by clicking on the ellipsis symbol (
...) located in the left sidebar. - Click on the
Duplicateoption from the context menu. - For additional customization (Optional)
a) Under
Include data, you have the flexibility to choose whether to replicate the table with or without its data. b) RegardingInclude viewsyou can select whether to duplicate the table with or without its associated views. - Proceed by clicking the
Duplicate Tablebutton found in the confirmation dialog.
A new table will be generated, mirroring the original table's schema and content, in accordance with the configurations specified in step 3.
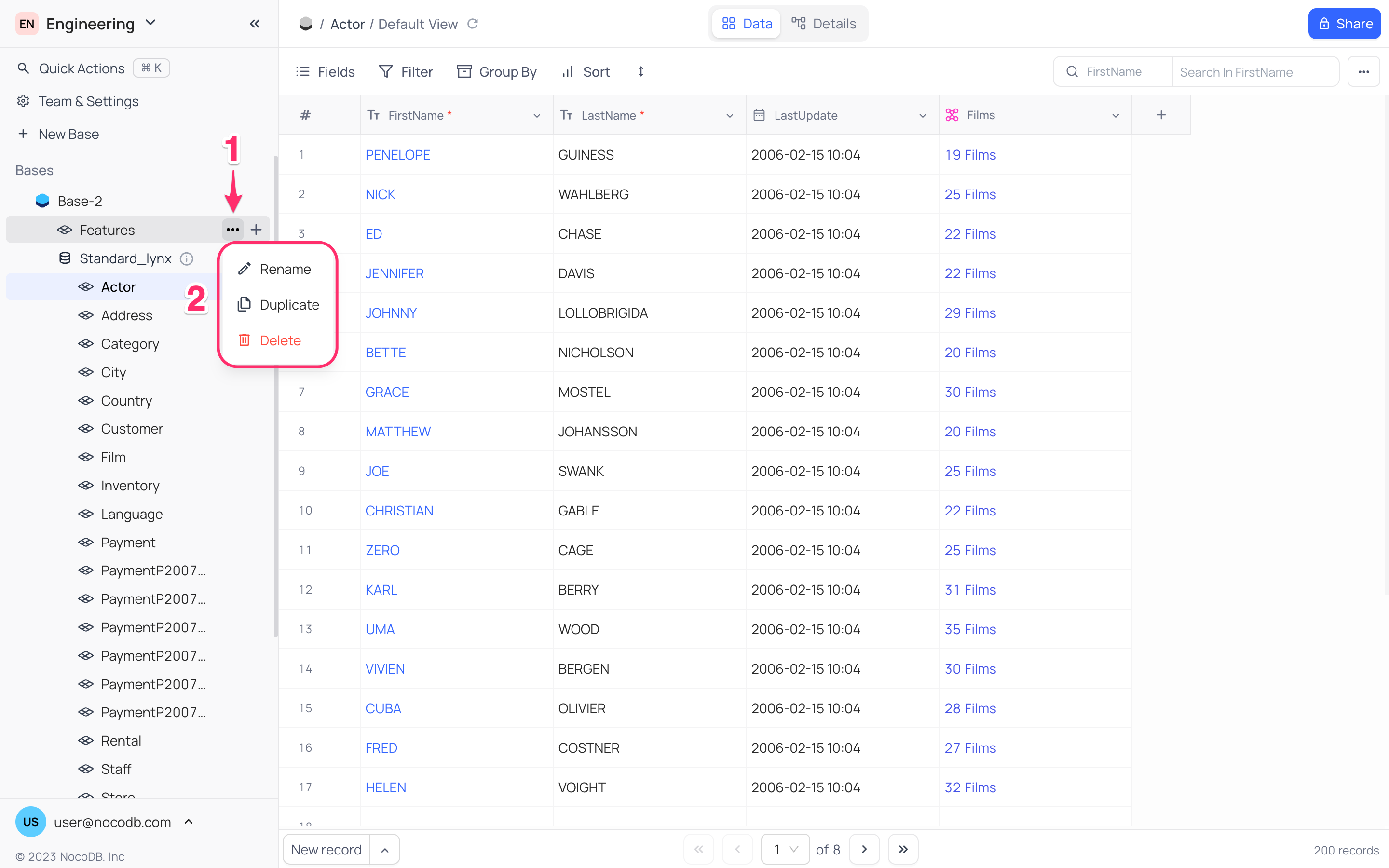
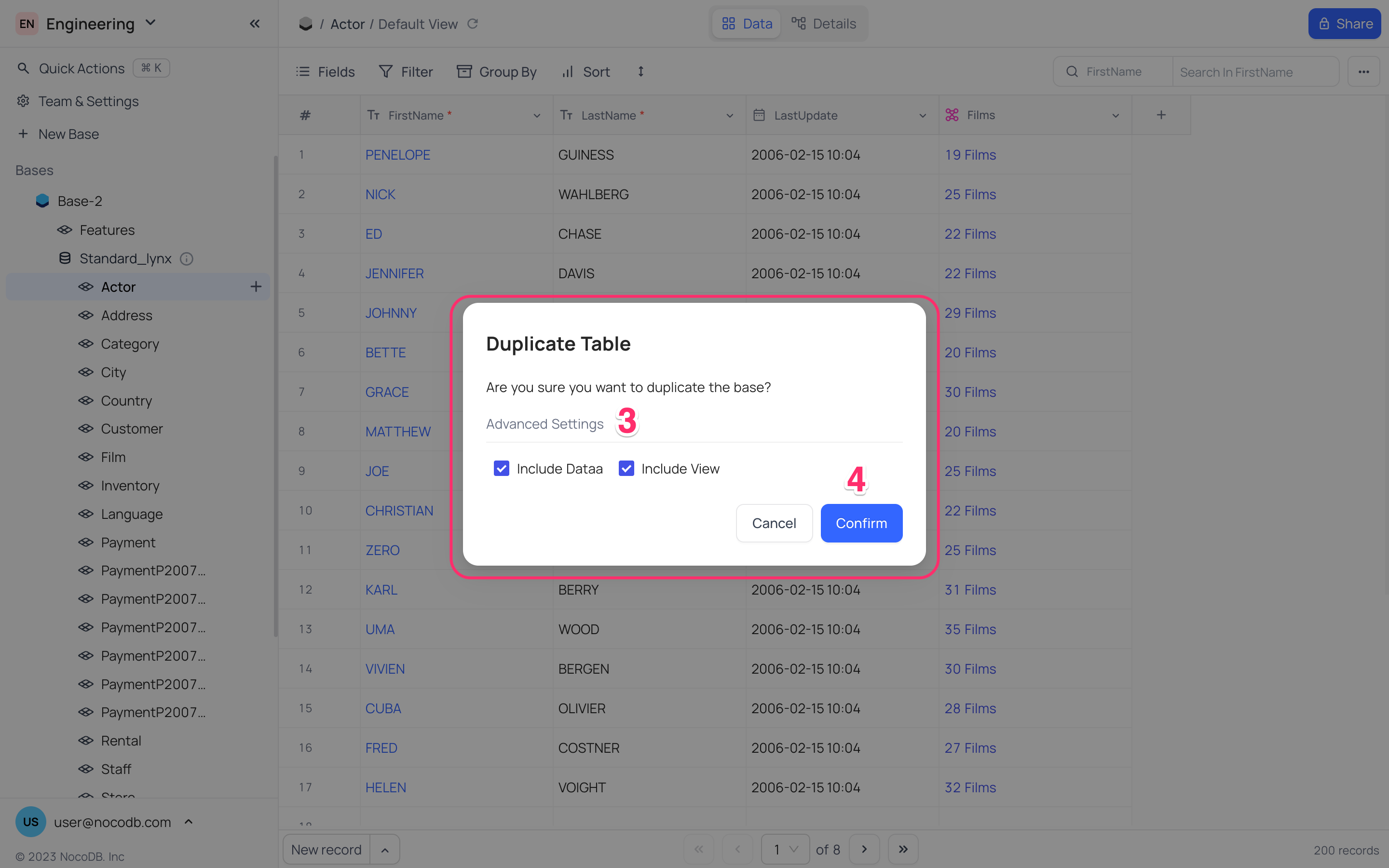
info
- Duplicate table will be created in the same base as the original table
- Duplicate table will carry suffix
Copyin its name. - Duplicate table option is not available for
External DBbases
Delete table
info
This action cannot be undone.
- Access the contextual menu for the table by clicking on the ellipsis symbol (
...) located in the left sidebar. - Click on the
Deleteoption from the context menu. - To finalize the deletion process, click on the
Deletebutton in the confirmation dialog.
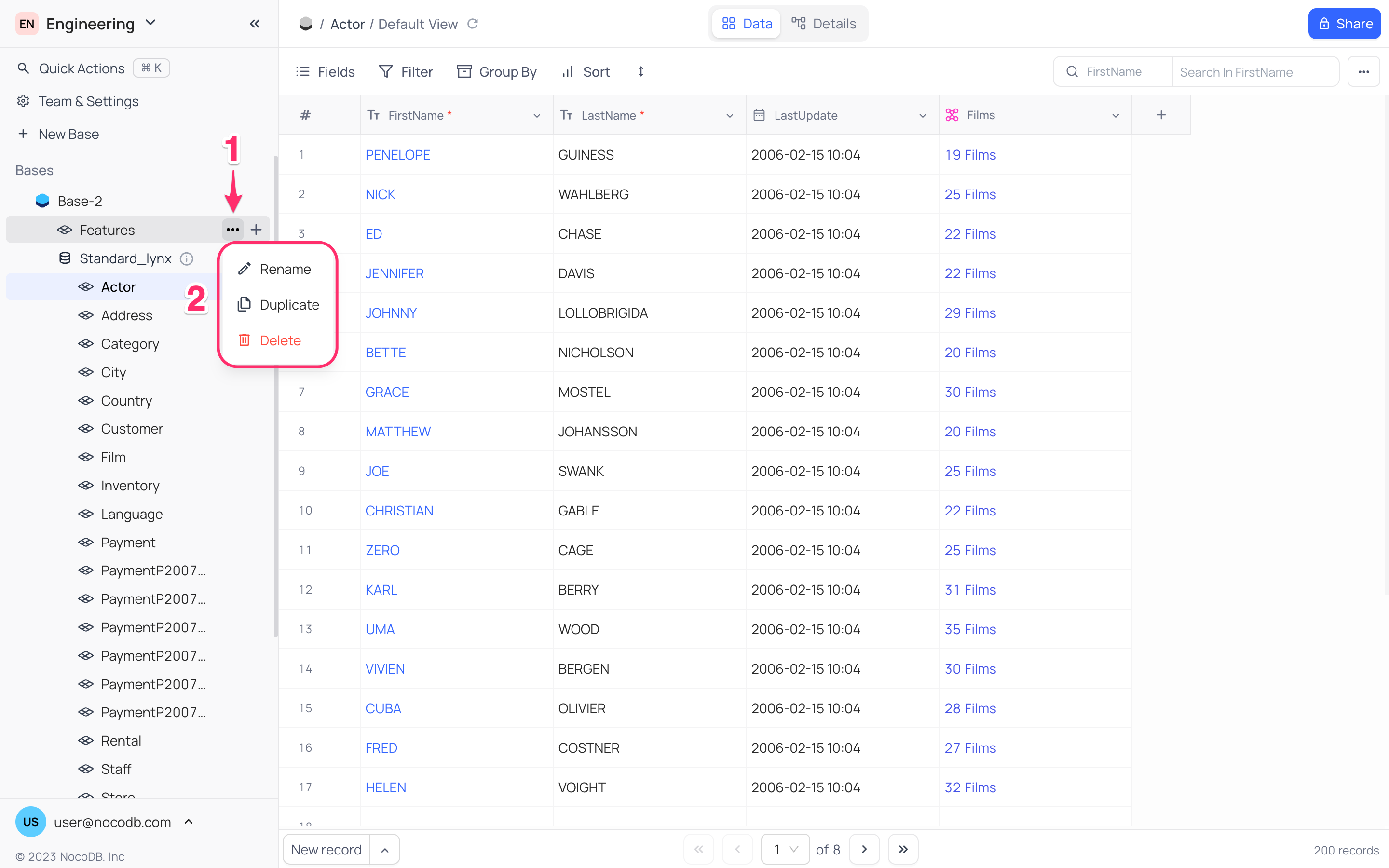
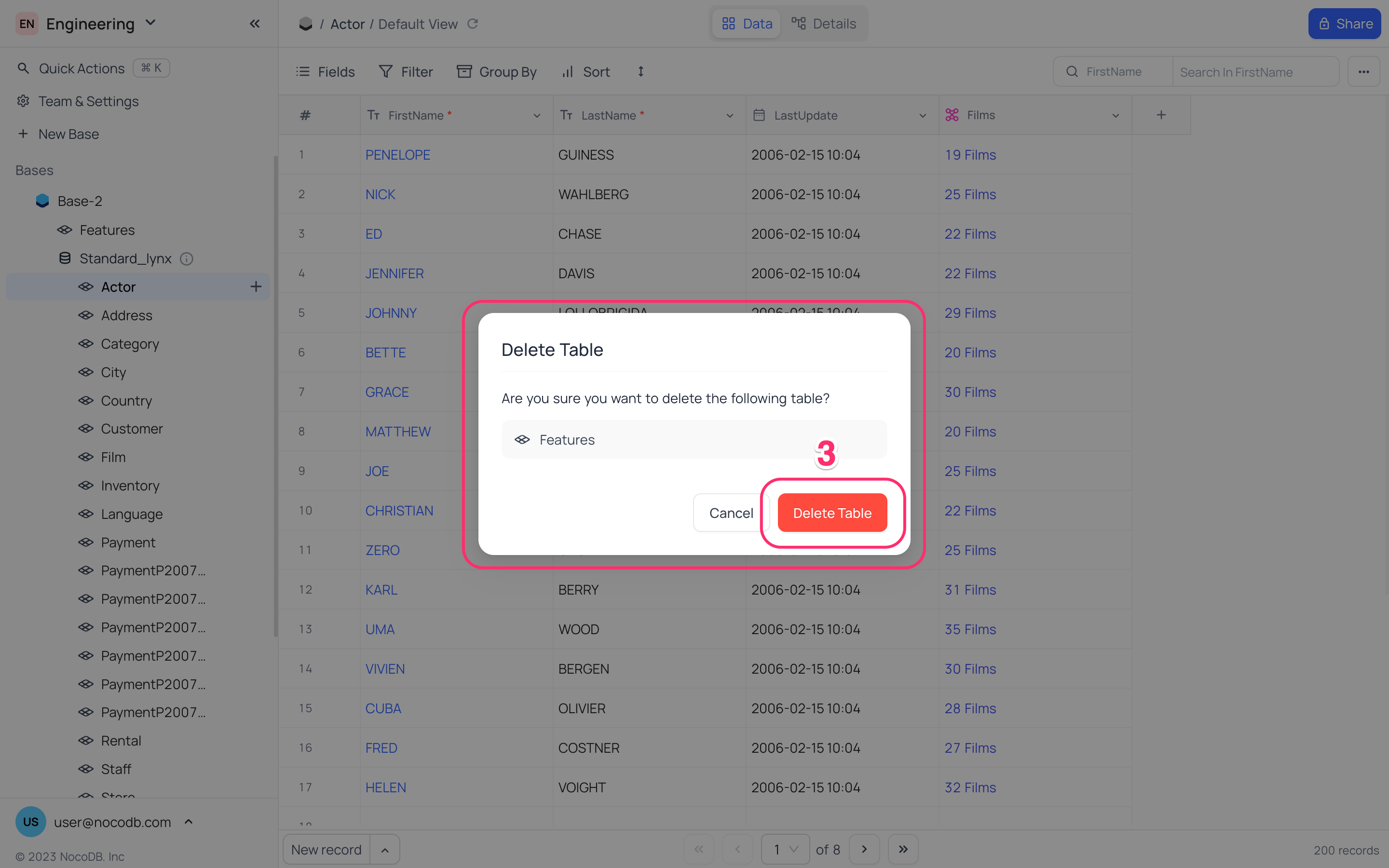
Add / edit table description
Table description can be added by clicking on the Add Description button on the table creation modal or by clicking on the Edit Description button from the table context menu. Description for a table will be visible as a tooltip when hovering over the info icon next to the table name in the left sidebar.