Actions on record
Keyboard navigation within Grid view
A selected cell can be in one of the following states:
Selectstate : A single click on the cell selects the cell. When in this state, arrow keys can be used to navigate to adjacent cells.Editstate : A double click on the cell puts the cell in edit state. Cursor can be moved within the cell using arrow keys.
- Double-click on a cell to put it in edit state directly.
- From Select state, press
Enterkey to enter edit state. - Press
Esckey to exit edit state. - From Edit state, press
Enterkey to save the changes.
Edit state for some cells will be a picker. For example, a cell with Single Select field type will have a picker with options to choose from. In such cases, arrow keys can be used to navigate between options.
Keyboard shortcuts for cell navigation
| Key | Behaviour |
|---|---|
⌘ ↑ | Jump to first record in this field (in same page) |
⌘ ↓ | Jump to last record in this field (in same page) |
⌘ C | Copy cell contents to clipboard |
⌘ V | Paste clipboard contents to cell |
Enter | Switch cell in focus to EDIT mode; opens modal/picker if cell is associated with one |
Esc | Exit cell EDIT mode |
Delete | Clear cell |
Space | Expand current record |
← → ↑ ↓ | General cell navigation : left, right, top, bottom |
Tab | Move to next cell horizontally; if on last cell, move to beginning of next record |
Update Record
You can start editing by any of the following methods
- Double-click on cell to edit
- Click on cell and start typing (this way it will clear the previous content)
- Click on cell and press enter to start editing
And it will automatically save on blur event or if inactive.
Bulk Update Records ☁
You can bulk update records by
- Selecting multiple records that you wish to update together and then
- Right-click on the index field area (first column on the grid view) and then select
Bulk Update recordsoption from the context menu. This will openBulk updatemodal. On the bulk update modal, Fields area: Select the fields that you want to update.Selected fields area: Enter the new value for the selected fields.- Click on the
Bulk Update allbutton - A confirmation dialog will be displayed. Click on
Confirmto update the records.
This action cannot be undone.
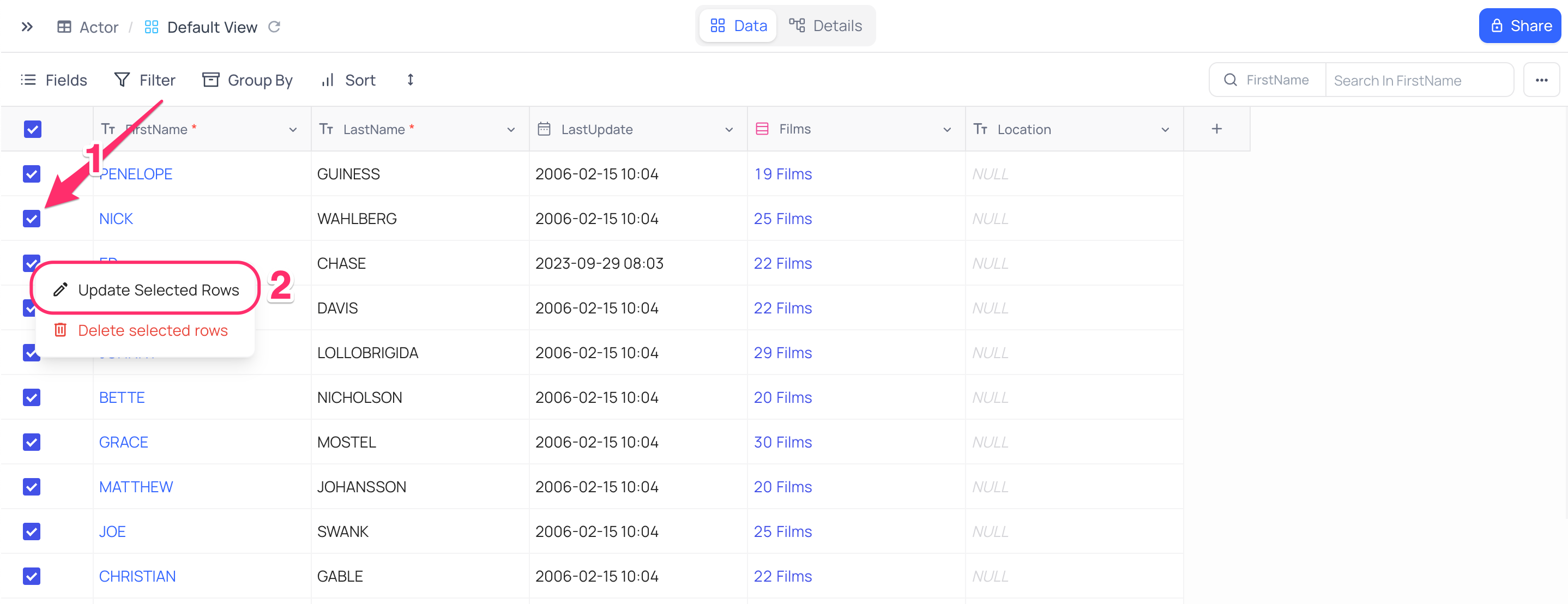
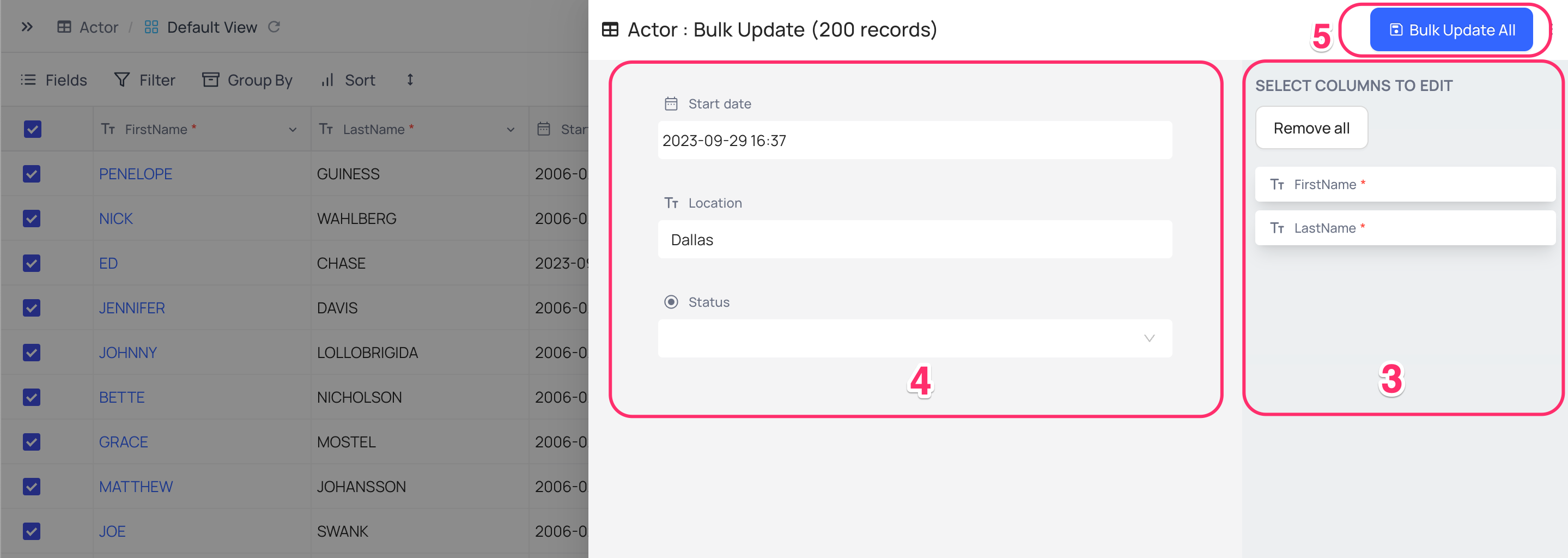
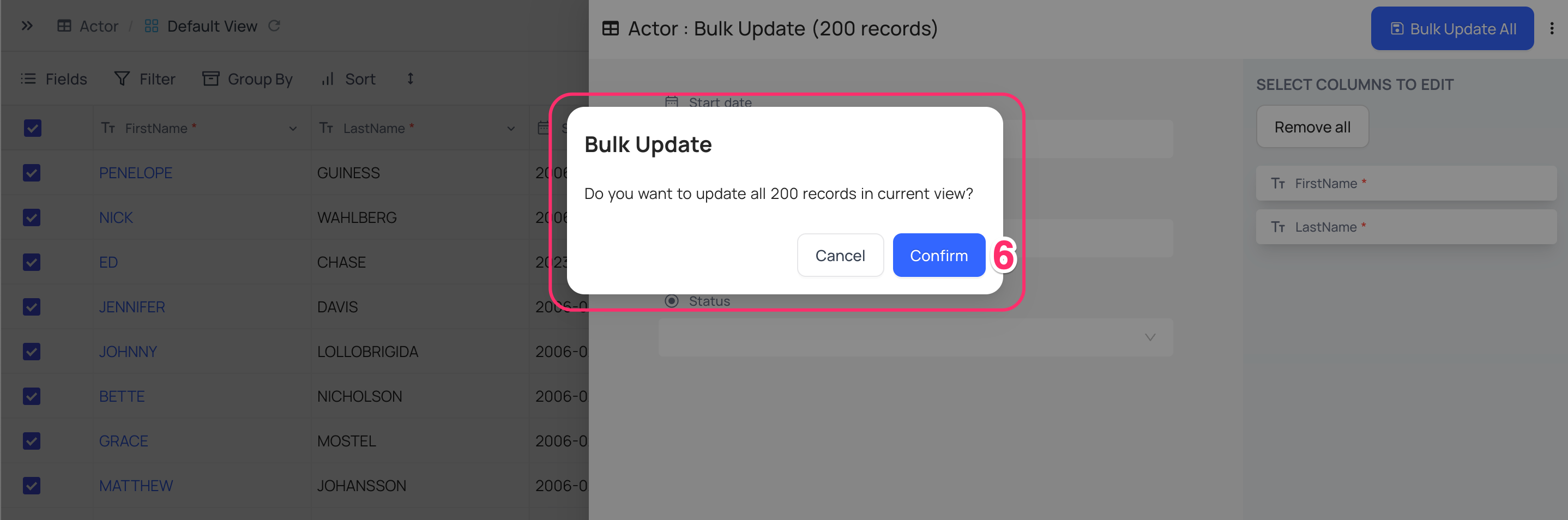
You can drag drop required fields from the Fields area to the Selected fields area & vice versa.
You can update multiple fields at a time.
Delete Record (Single)
Right-click on record and then from the cell context menu, select Delete Record option.
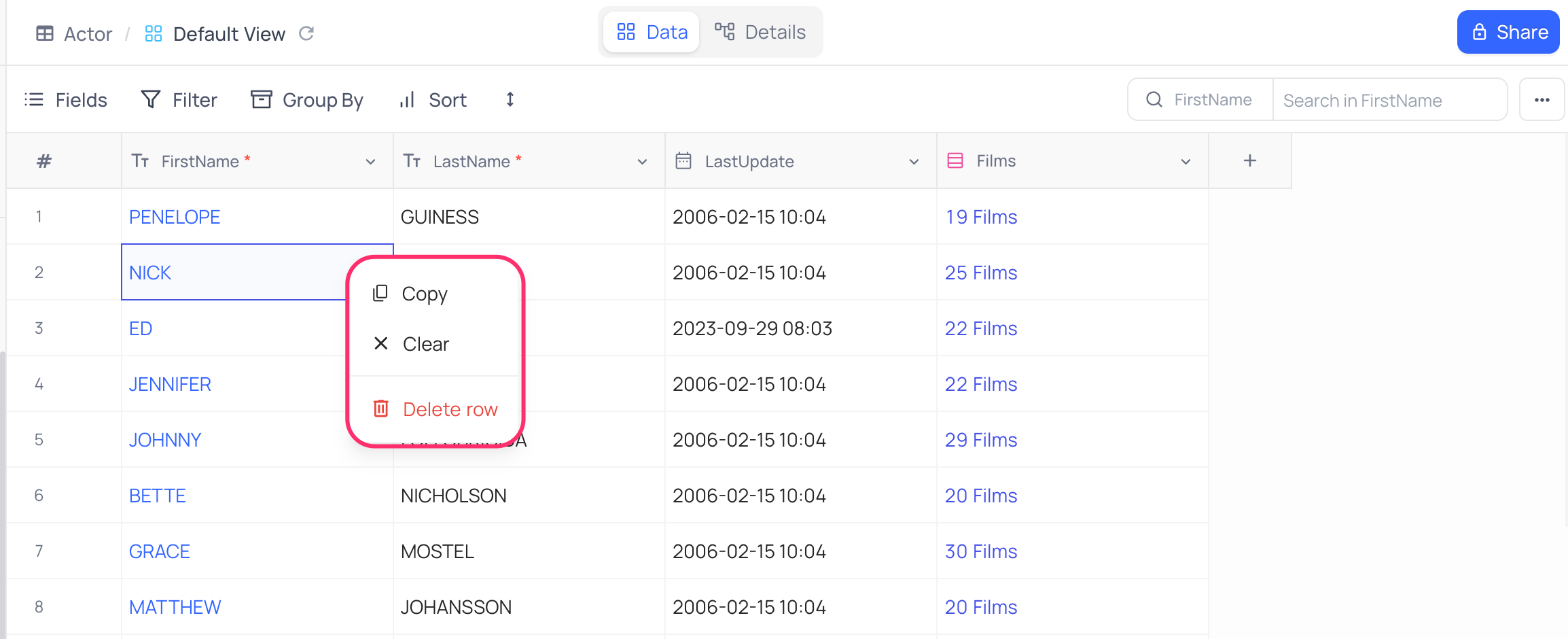
Delete Record (Bulk)
Select multiple records by using the checkbox in first column and then Delete Selected Records options from the right click context menu.

Drag and Drop to reorder records
You can reorder records by dragging and dropping them to the desired position. Use the drag icon on the left side of the record to drag and drop.
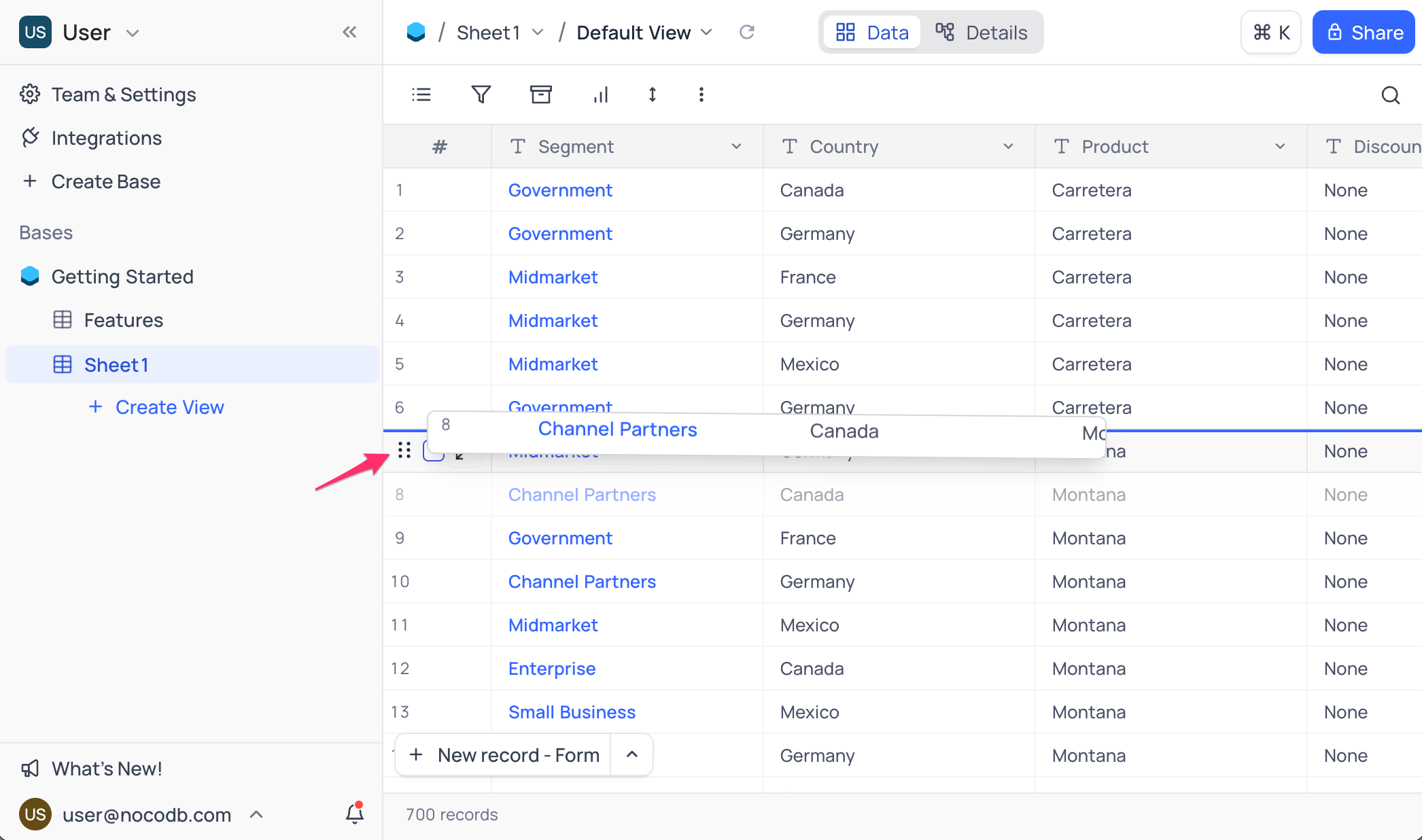
- Bulk record drag-drop reordering is not supported currently.
- Drag-drop is not supported in Group-by view currently.