Actions on Data sources
Edit Data Source parameters
- Open Data Sources tab in the Base Settings homepage
- Click on the data source that you wish to edit
- Re-configure data source parameters as required. The following parameters can be edited:
- Data source name
- Database & Schema
- Data source access permissions
- Click on
Submitbutton to save the changes
note
To change database connection configuration parameters (like host, port, and such) use Edit connection option. Edit connection option is available only for the users with Workspace Creator+ permissions.
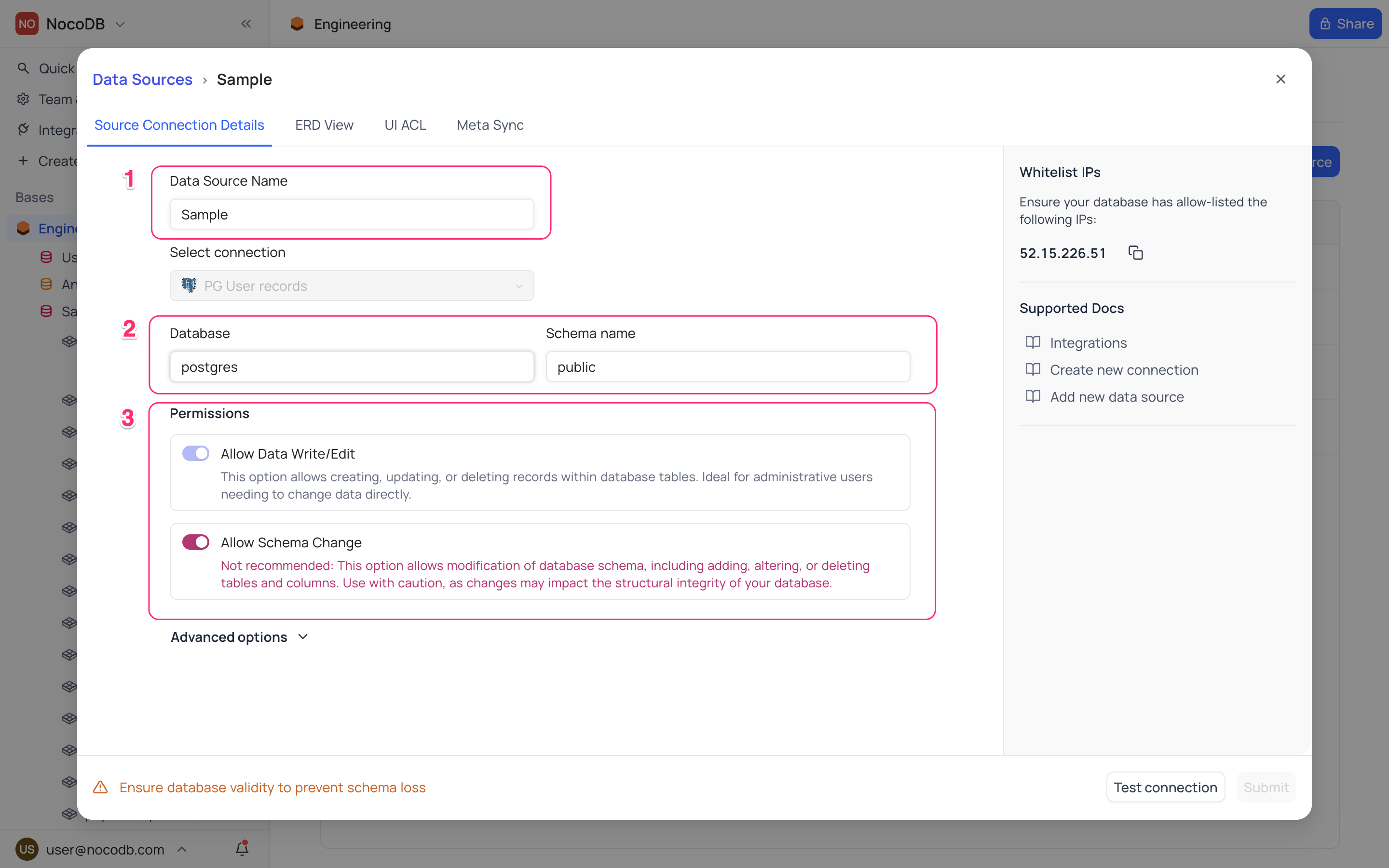
Remove data source
Open Data Sources tab in the Base Settings homepage
- Click on Actions button (three dots) against the data source that you wish to remove
- Select
Removeoption from the dropdown
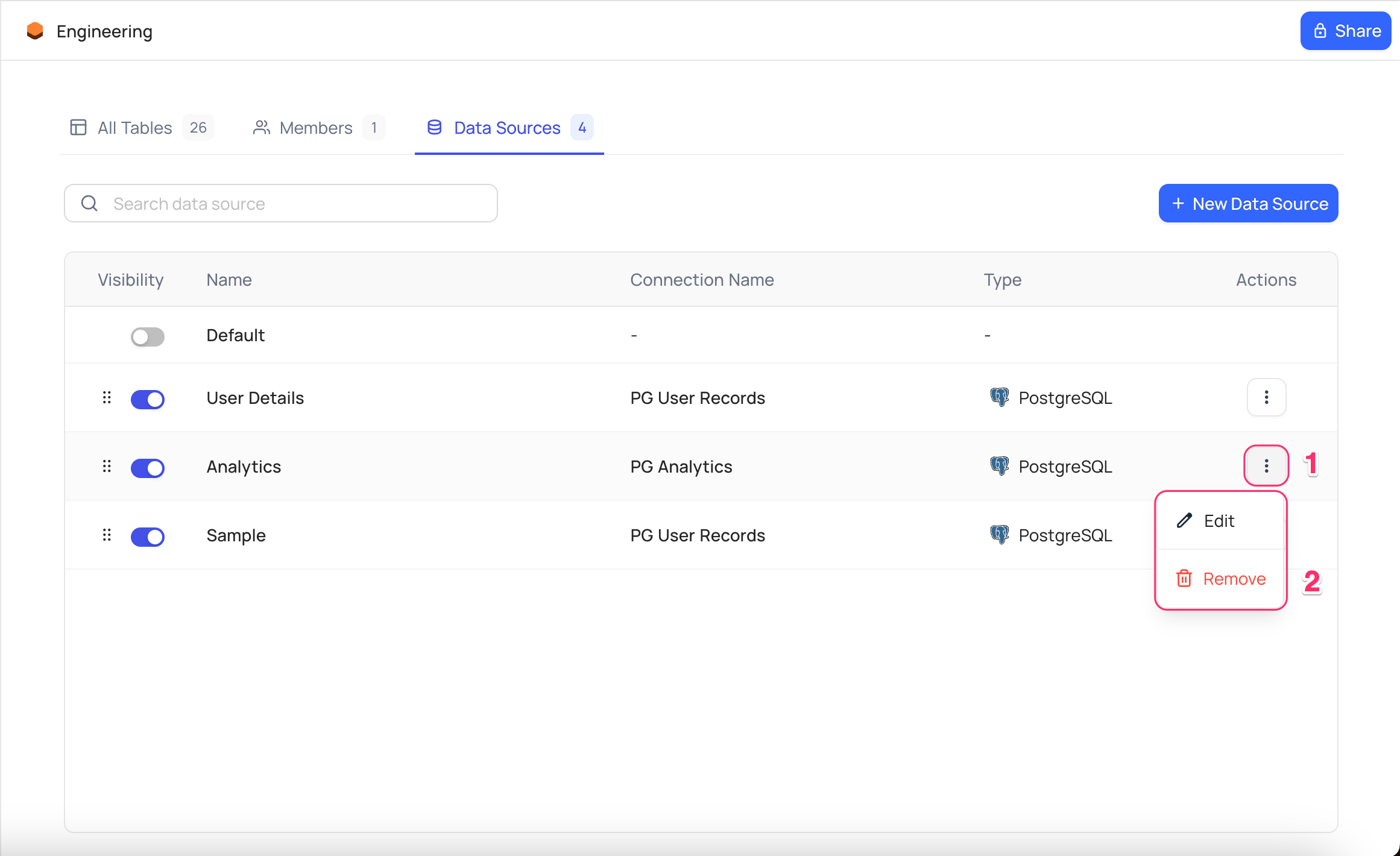
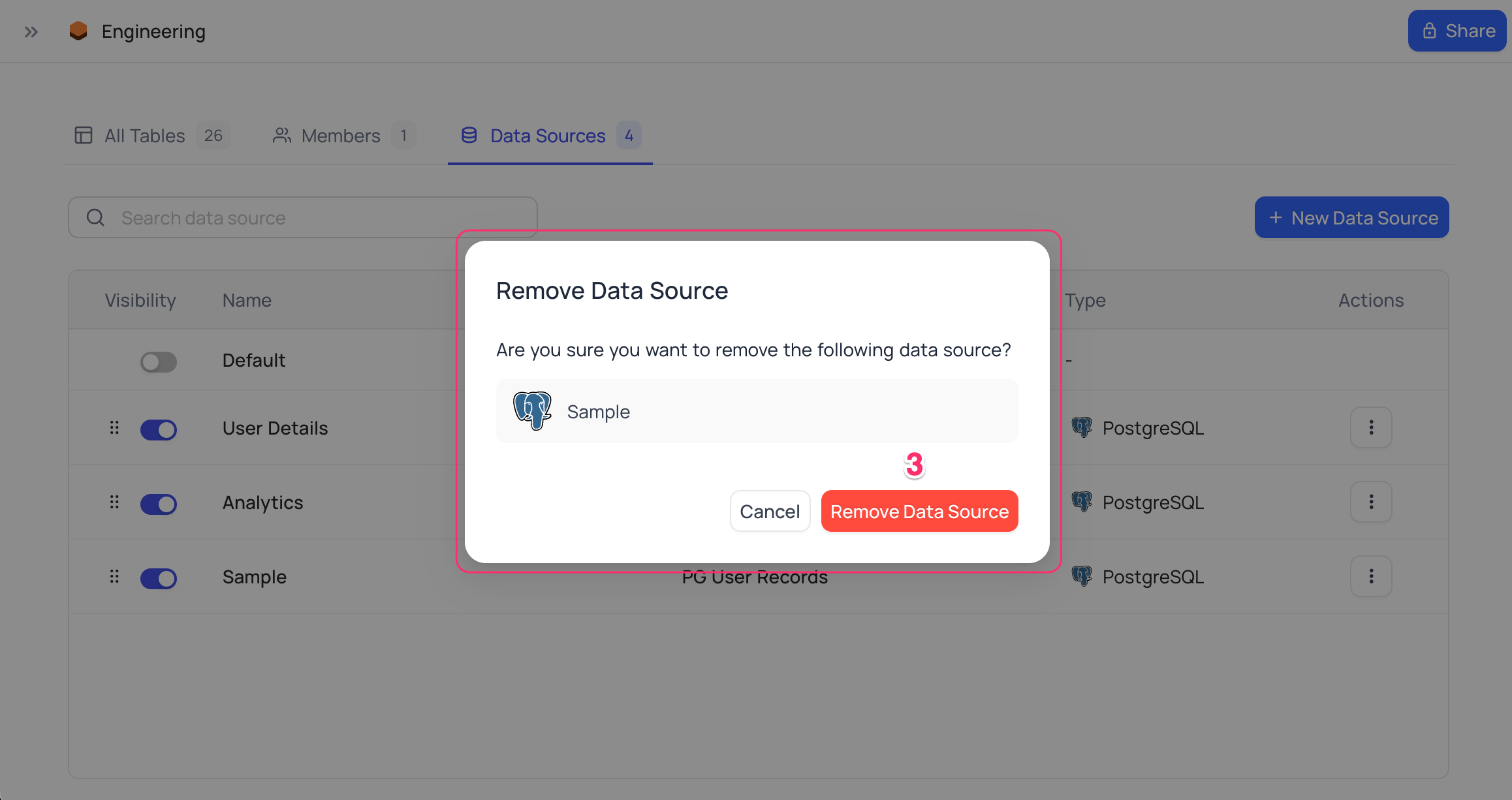
note
Removing a data source will not delete the external data source. It will only remove the data source from the current base.
Data source visibility
- Open Data Sources tab in the Base Settings homepage
- Toggle radio button listed under
Visibilitycolumn for the data source that you wish to hide/un-hide
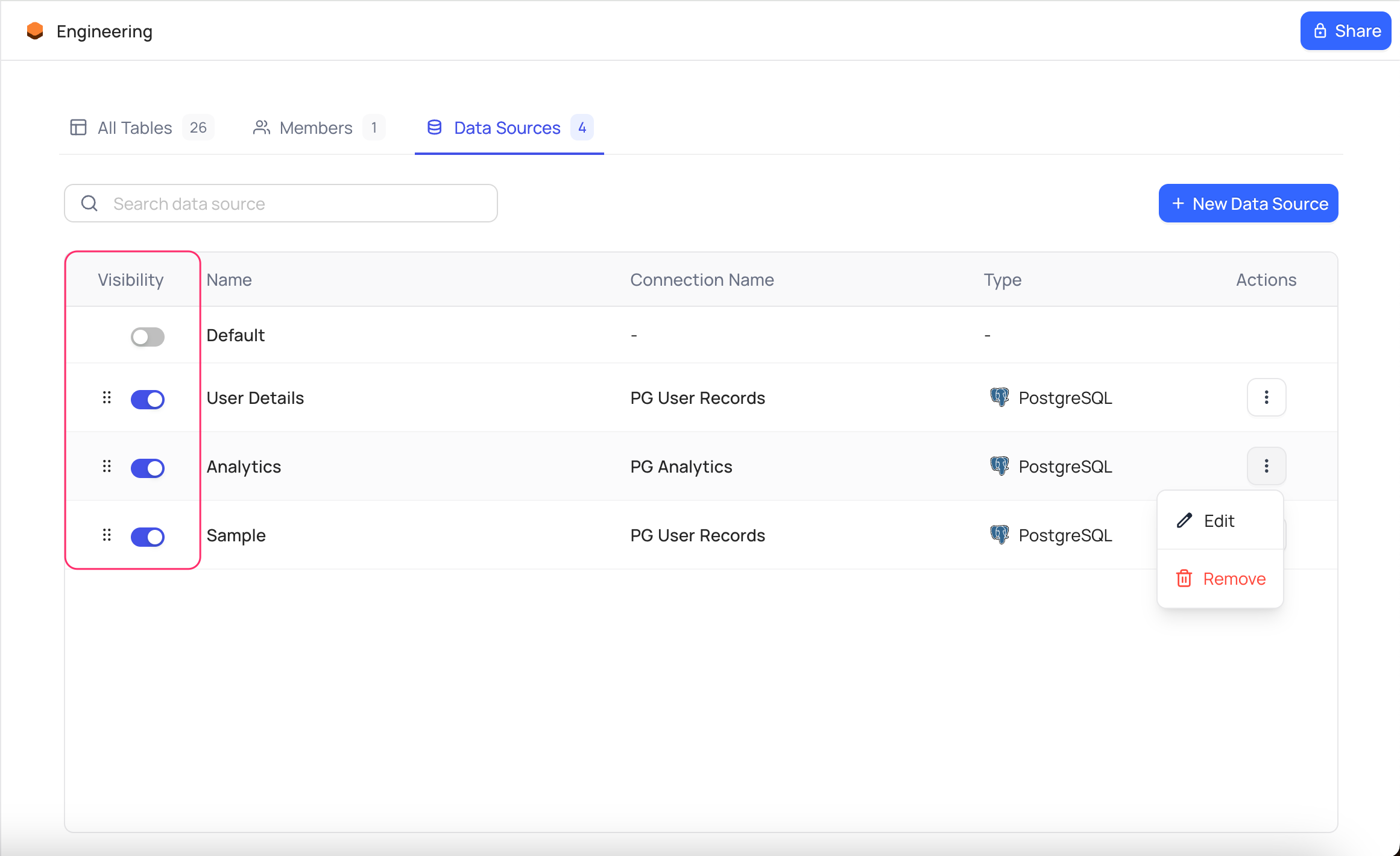
UI Access Control
info
UI Access Control is available only in Open-Source version of NocoDB.
Open Data Sources tab in the Base Settings homepage, select the data source that you wish to configure UI ACL for and follow the steps below:
- Select
UI ACLtab - You can see the list of views & tables available in the data source as rows & roles available as columns. Toggle checkboxes to enable/disable access to tables for specific roles.
- Click on
Savebutton to save the changes
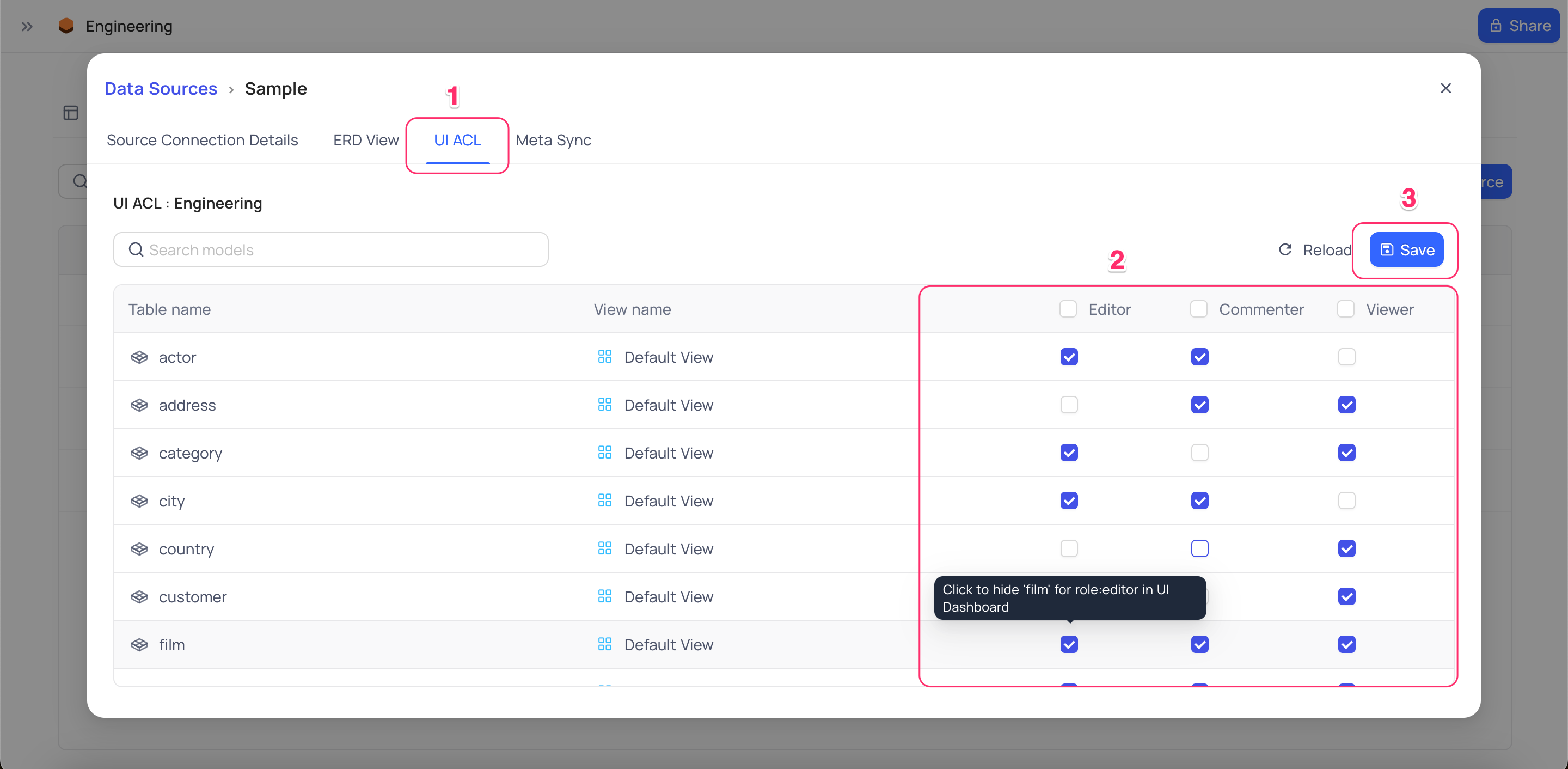
Audit logs
- Open Data Sources tab in the Base Settings homepage
- Click on
Defaultdatasource & then - Access
Audittab to view the audit logs.
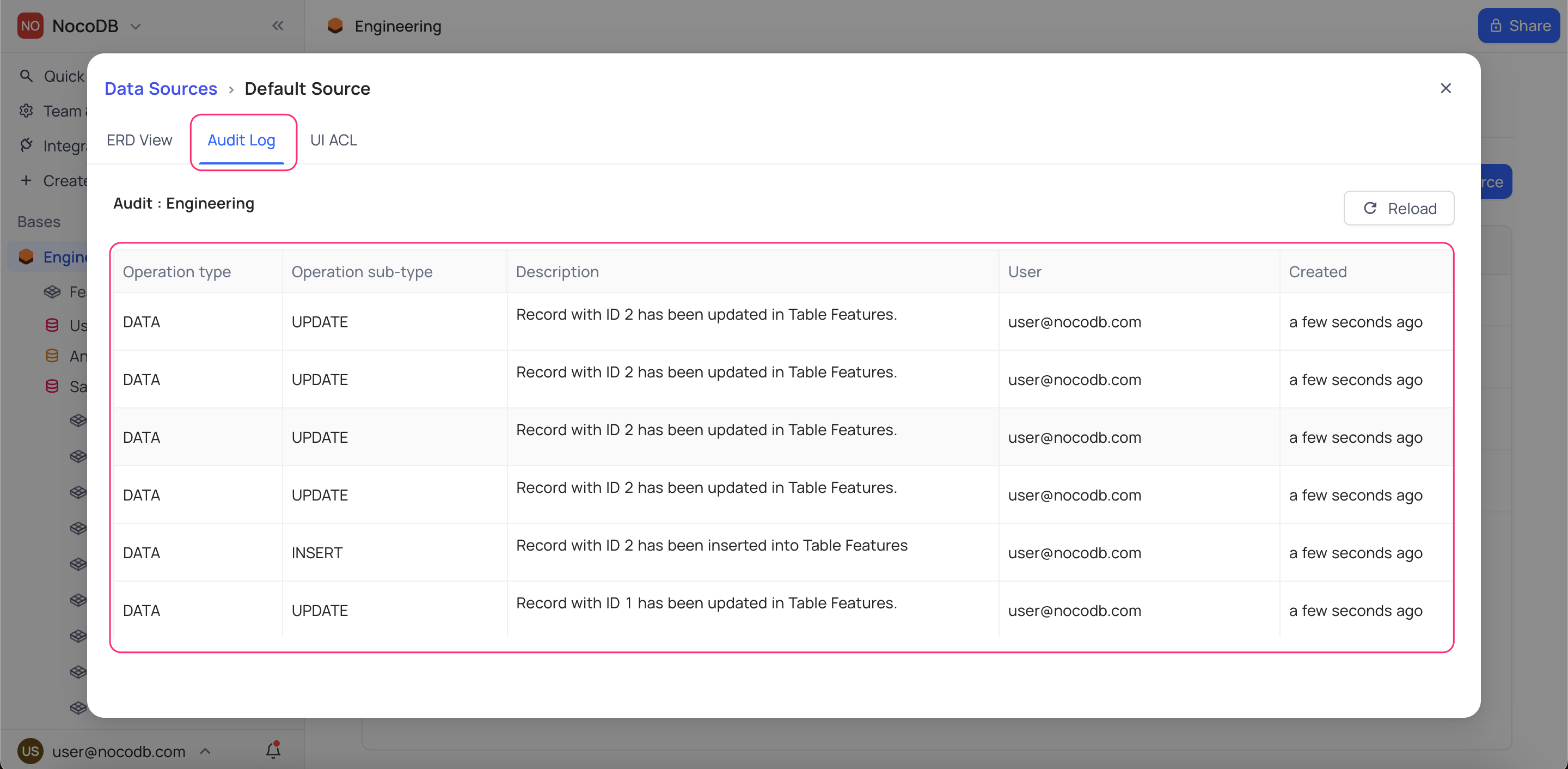
info
Audit logs are not available for external data source connections.
Relations
- Open Data Sources tab in the Base Settings homepage
- Select the data source that you wish to access ERD (Relations view) for
- Click on
ERD Viewtab
