Team & Auth
Accessing Team & Auth
- Click on
Team & Settingsfrom theProject Menu - Access
Team & AuthunderSettings
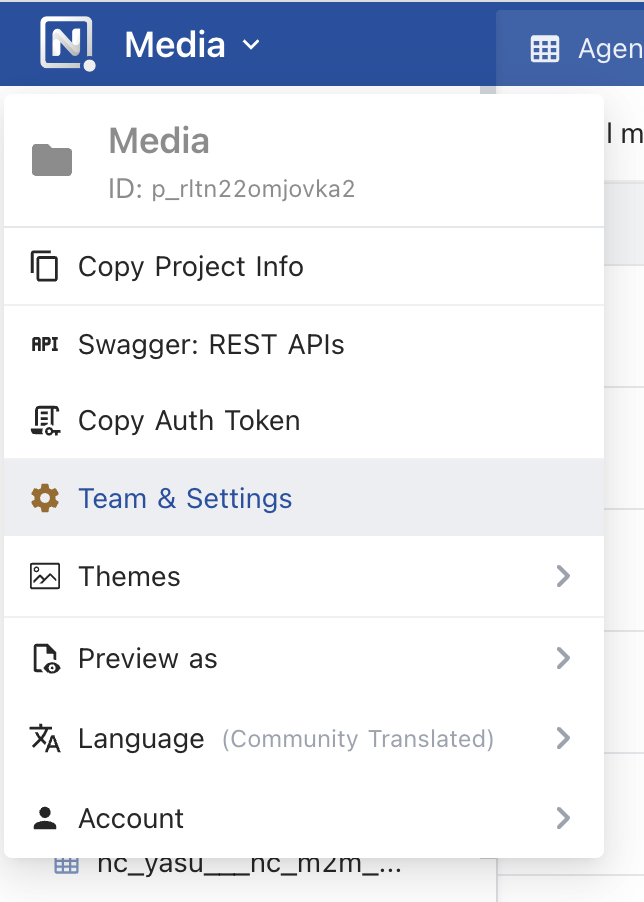
User Management
How to Add a User
- Go to
Team & Auth, click onInvite Team

- Enter the user's
E-mail. SelectUser Role, and ClickInvite.
tip
You can add multiple comma (,) separated emails
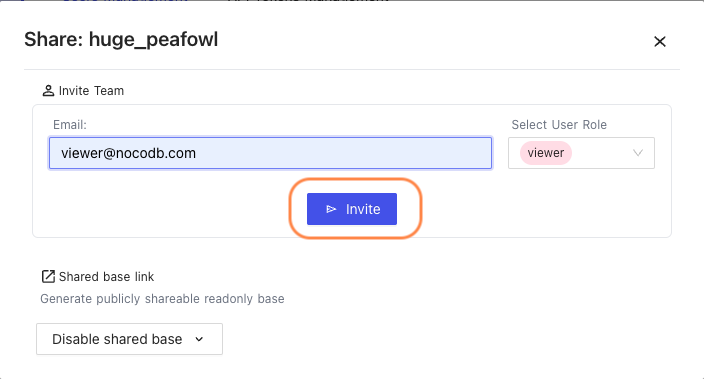
If you do not have an SMTP sender configured, make sure to copy the invite link and manually send it to your collaborator.
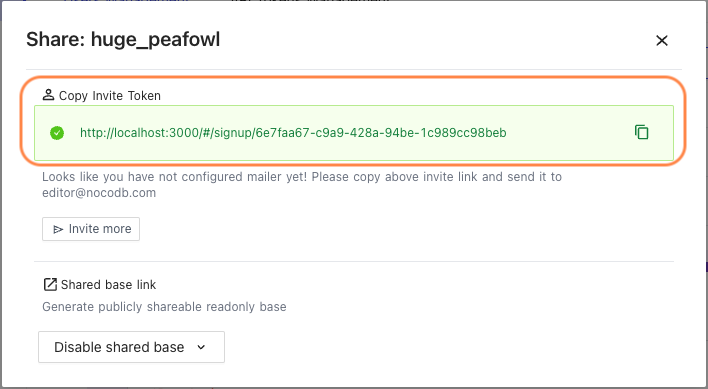
How to Update user permissions
- Use
Edit<1> menu to assign a different role to existing user - Use
Delete<2> menu to remove a user from accessing current project

User Role Permissions
Advanced Options & Configurations
| Owner | Creator | Editor | Commenter | Viewer | |
|---|---|---|---|---|---|
| Audit | ✅ | ✅ | ❌ | ❌ | ❌ |
| App Store | ✅ | ❌ | ❌ | ❌ | ❌ |
| Team & Auth | ✅ | ❌ | ❌ | ❌ | ❌ |
| Project Metadata | ✅ | ❌ | ❌ | ❌ | ❌ |
| New user: Add Owner | ✅ | ❌ | ❌ | ❌ | ❌ |
| New user: Add Creator | ✅ | ❌ | ❌ | ❌ | ❌ |
| New user: Add Editor | ✅ | ✅ | ❌ | ❌ | ❌ |
| New user: Add Commenter | ✅ | ✅ | ❌ | ❌ | ❌ |
| New user: Add Viewer | ✅ | ✅ | ❌ | ❌ | ❌ |
| View existing users | ✅ | ✅ | ❌ | ❌ | ❌ |
| Preview mode | ✅ | ✅ | ❌ | ❌ | ❌ |
Schema Options
| Owner | Creator | Editor | Commenter | Viewer | |
|---|---|---|---|---|---|
| Add table | ✅ | ✅ | ❌ | ❌ | ❌ |
| Delete table | ✅ | ✅ | ❌ | ❌ | ❌ |
| Modify table | ✅ | ✅ | ❌ | ❌ | ❌ |
| Add column | ✅ | ✅ | ❌ | ❌ | ❌ |
| Delete column | ✅ | ✅ | ❌ | ❌ | ❌ |
| Modify column | ✅ | ✅ | ❌ | ❌ | ❌ |
Record Options
| Owner | Creator | Editor | Commenter | Viewer | |
|---|---|---|---|---|---|
| Add row | ✅ | ✅ | ✅ | ❌ | ❌ |
| Delete row | ✅ | ✅ | ✅ | ❌ | ❌ |
| Modify row/ cell | ✅ | ✅ | ✅ | ❌ | ❌ |
| Expand row | ✅ | ✅ | ✅ | ❌ | ❌ |
| Right click on cell (add/edit row) | ✅ | ✅ | ✅ | ❌ | ❌ |
| View table data (cell) contents | ✅ | ✅ | ✅ | ✅ | ✅ |
Comments
| Owner | Creator | Editor | Commenter | Viewer | |
|---|---|---|---|---|---|
| View comments from others | ✅ | ✅ | ✅ | ✅ | ❌ |
| Add comments | ✅ | ✅ | ✅ | ✅ | ❌ |
Views
| Owner | Creator | Editor | Commenter | Viewer | |
|---|---|---|---|---|---|
| Create new view | ✅ | ✅ | ❌ | ❌ | ❌ |
| Share view | ✅ | ✅ | ❌ | ❌ | ❌ |
Project Generals
| Owner | Creator | Editor | Commenter | Viewer | |
|---|---|---|---|---|---|
| Created views access | ✅ | ✅ | ✅ | ✅ | ✅ |
| Filter fields/ Column | ✅ | ✅ | ✅ | ✅ | ✅ |
| Filter fields/ Query | ✅ | ✅ | ✅ | ✅ | ✅ |
| Sort fields | ✅ | ✅ | ✅ | ✅ | ✅ |
| Theme | ✅ | ✅ | ✅ | ✅ | ✅ |
| Auth token | ✅ | ✅ | ✅ | ✅ | ✅ |
| Project Info | ✅ | ✅ | ✅ | ✅ | ✅ |
| Swagger API | ✅ | ✅ | ✅ | ✅ | ✅ |
API Tokens Management
NocoDB allows creating API tokens which allow it to be integrated seamlessly with 3rd party apps. API Token is a Nano ID with a length of 40. If you are passing API Token, make sure that the header is called xc-token.
- Open
Project Menu, click onTeam & Settings
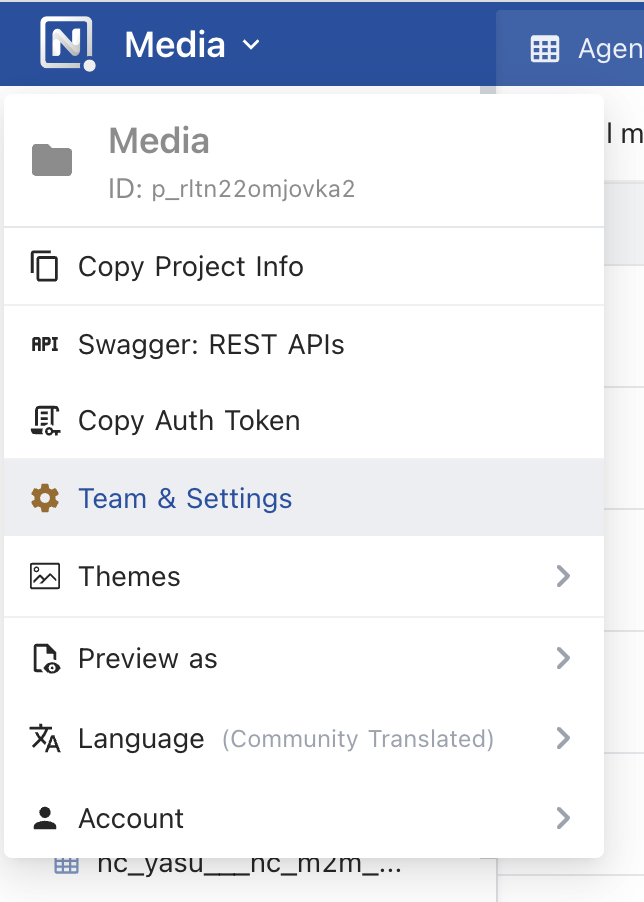
-
Click
API Tokens Managementtab underTeam & Authsection -
Click Add New Token

- Type an recognizable name for your token and click
Generate
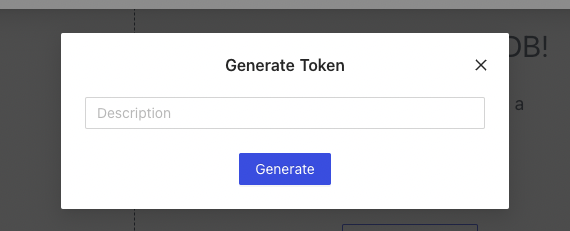
- Copy API token to your clipboard; use action menu to the right of token list